[say name=”悩む男性” img=”https://okekolog.com/wp-content/uploads/2020/04/pose_necchuu_computer_man.png”]
・アナリティクスの設定を簡単に終わらせたい。
・設定した後は何を見ればいいかも知りたいな。[/say]
こんな悩みを解決します。
[memo title=”この記事を読むと分かること”]
- ワードプレスとアナリティクスの連携手順
- 見るべきデータ
- やりがちな注意点
[/memo]

31歳未経験でWebマーケターに転職。現在はSEO・SNS責任者と面接官を務める。Webマーケティングスクール『Withマーケ』転職講座講師。Twitterのフォロワー数は3000人超。詳しいプロフィールはこちら
この記事を読めば、Googleアナリティクスの設定方法が迷わずできて、何をチェックすべきかも分かります。
[say name=”おけこ” img=”https://okekolog.com/wp-content/uploads/2020/01/IMG_7748.jpg”]気をつけるべき注意点についてもお伝えするので、ぜひ最後までご覧下さい![/say]
【スポンサーリンク】
WordPressをGoogleアナリティクスに連携する方法

今回やることはたった3ステップです。
[list class=”li-check li-mainbdr main-c-before”]
- アナリティクスに登録(Googleアカウントがなければ作成)
- トラッキングの設定
- 計測できてるか確認
設定手順①Googleアナリティクスに登録する
まずは、こちらのURLからGoogleアナリティクスに登録していきます。(Googleアカウントを持ってない場合は作成をして下さい)
ログインしたら「無料で設定」をクリックして「アカウント名」を設定(なんでもOKです)。
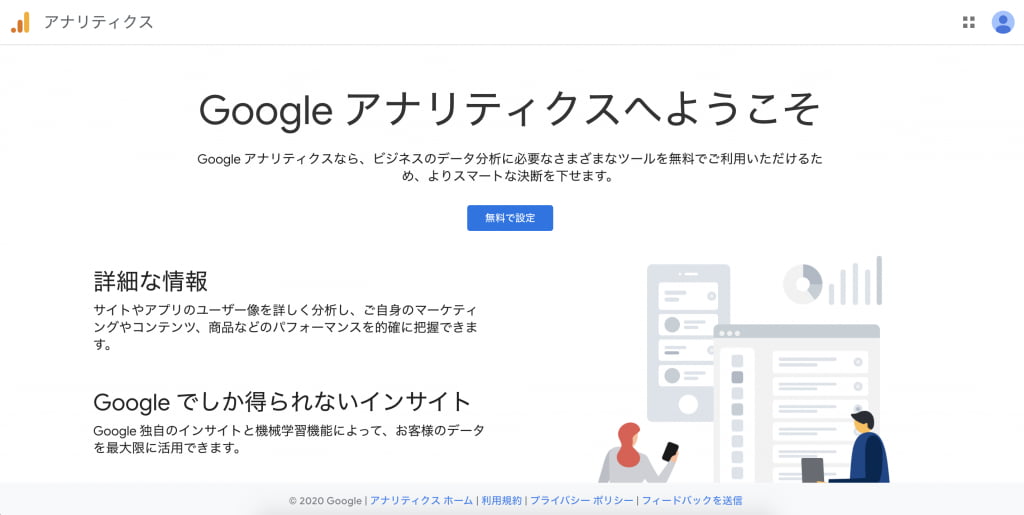
測定の対象は「ウェブ」を選択して項目を入れていきます。
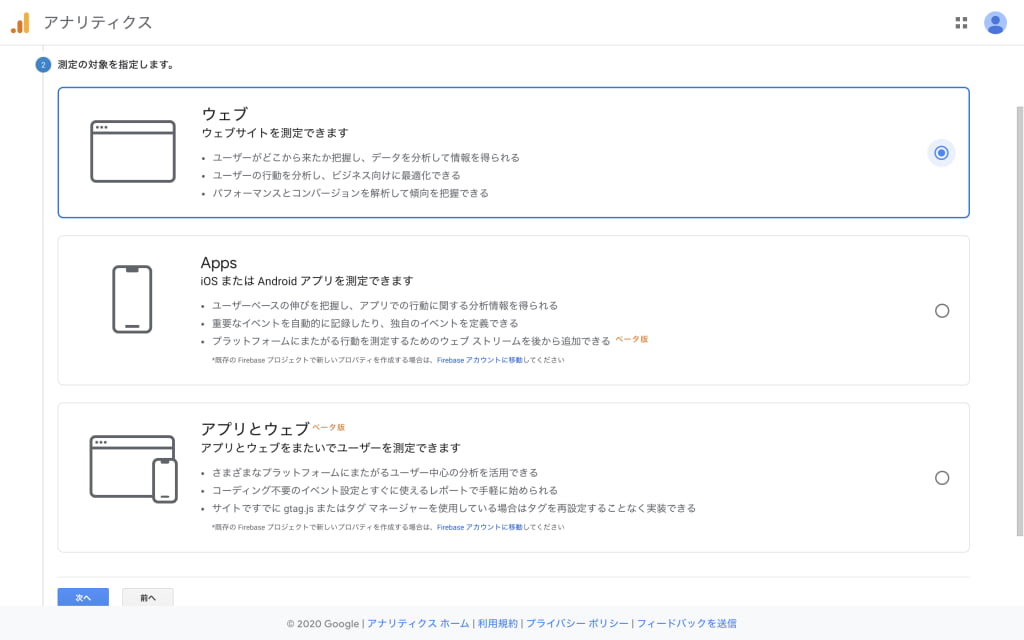
最後に下記の4つを設定すれば完了です。
[box class=”box6″]
- ・ウェブサイト名:サイト名
- ・ウェブサイトのURL:SSL化してる場合は、https://を選択しサイトURLを入力
- ・業種:適したものを選択
- ・レポートのタイムゾーン:日本
ちなみにSSL化が出来てない場合は、サイトのセキュリティ強化になるので必ずやりましょう。
入力完了したら「作成」をクリックして、規約に同意すればログインが出来るはずです。
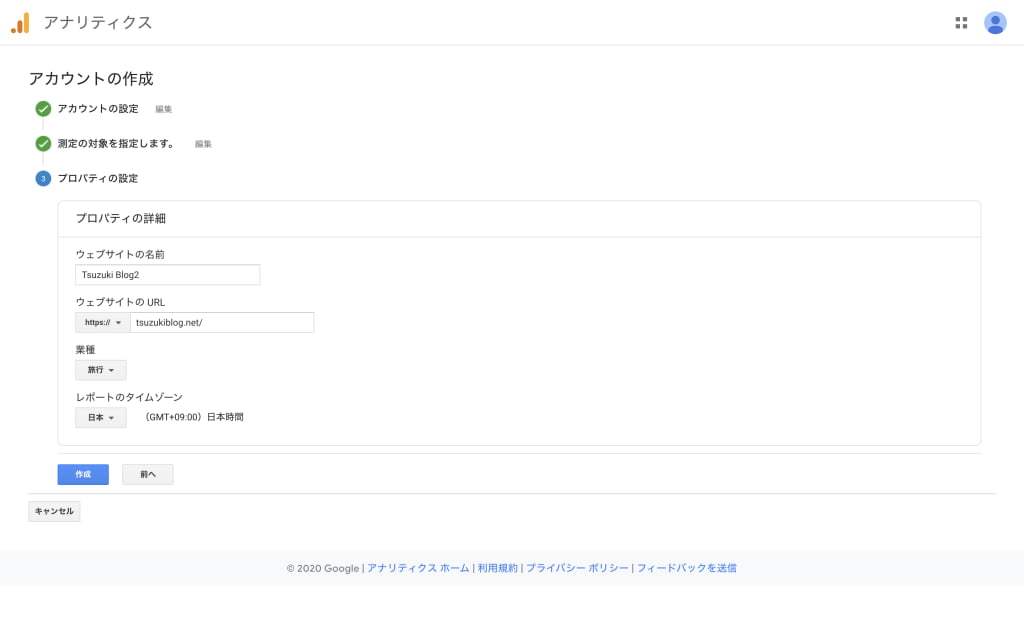
以上で登録は終わりです。簡単ですね。
設定手順②トラッキングの設定
続いてトラッキングの設定ですが、下記のどれかを選んでやっていきます。
正しく計測出来なくなるので、必ず1つだけにして下さい。
[list class=”li-check li-mainbdr main-c-before”]
- テーマ内での設定
- テーマ編集でコードを貼り付ける
- プラグイン「All In One SEO」を使う
優先順位的には上から順番に考えていけばOKです。プラグインが一番簡単ではあるんですが、サイトが重くなって離脱率が上がるので。
ただ、既に「All In One SEO」を入れてる人は、プラグインでやった方が早いのでお任せします。
有料テーマだと、SEO対策やアナリティクスを見れる機能などが付加されてる場合が多いです。
この場合だとプラグインを入れなくても、テーマ内の設定で済むのでサイトが重くなるのを防げます。
ただテーマによってやり方が違うので、有料テーマを使ってる人は「自分のテーマ+アナリティクス設定」と検索して、出来るか確認してみて下さい。
プラグインやテーマに依存しないので万能なパターン。ただ、HTMLをいじることになるので、必ずバックアップを取ってからやりましょう。
Googleアナリティクス管理画面の左下「管理」(歯車みたいなやつ)→「プロパティ設定」→「トラッキングコード」と進み、枠内の全てのコードをコピー。
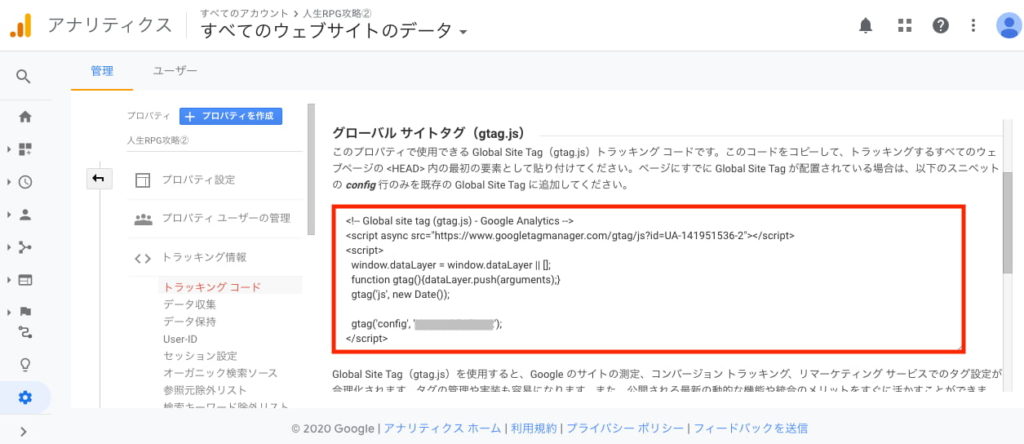
続いて、WordPress管理画面の「外観」→「テーマエディター」と進みます。注意のポップアップが出てきたら「理解しました」をクリック。
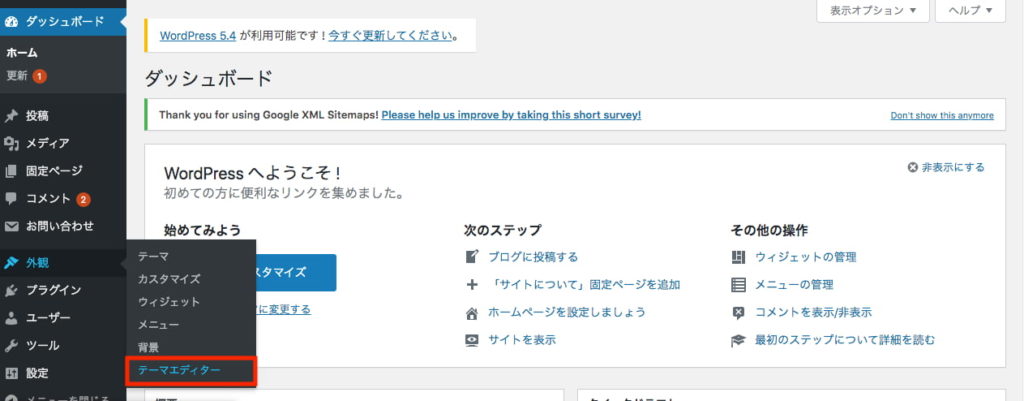
「テーマヘッダー(header.php)」の</head>の直前に貼り付けます。
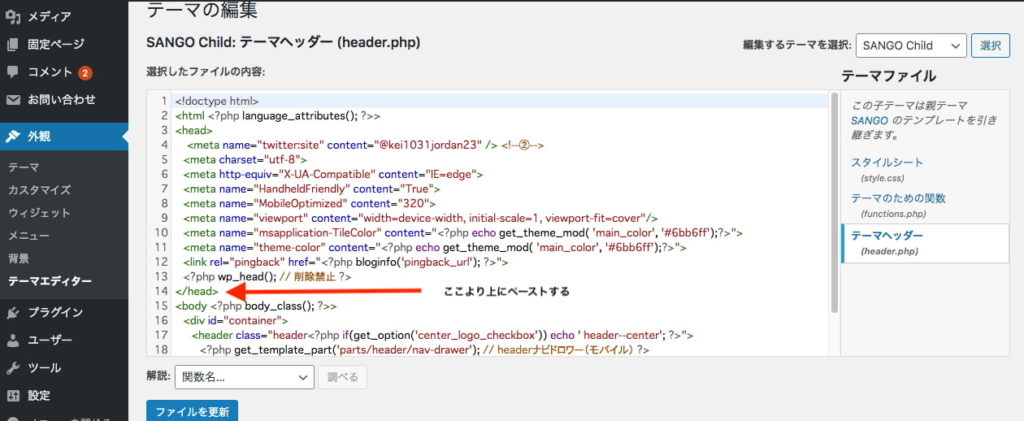
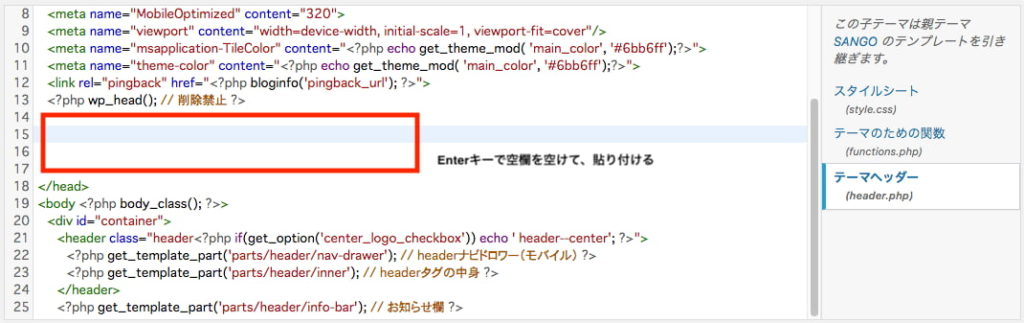
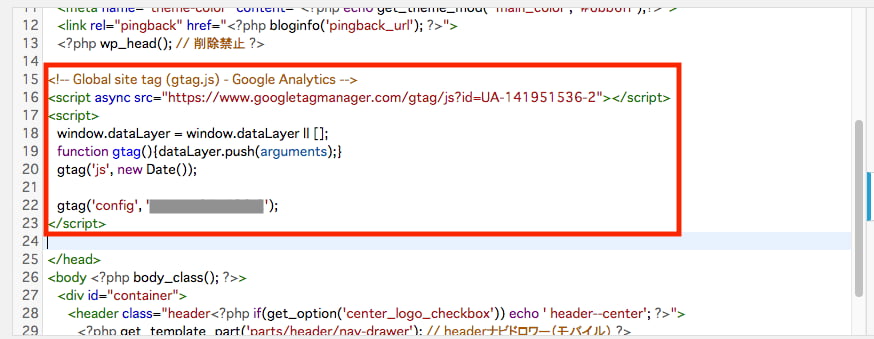
貼り付けたら左下の「ファイル更新」をクリックして完了です。
まずはプラグイン「All In One SEO」をインストールします。インストールしたら「有効化」をして下さい。
続いて、Googleアナリティクス管理画面の左下「管理」(歯車みたいなやつ)→「プロパティ設定」→トラッキングIDをコピーします。
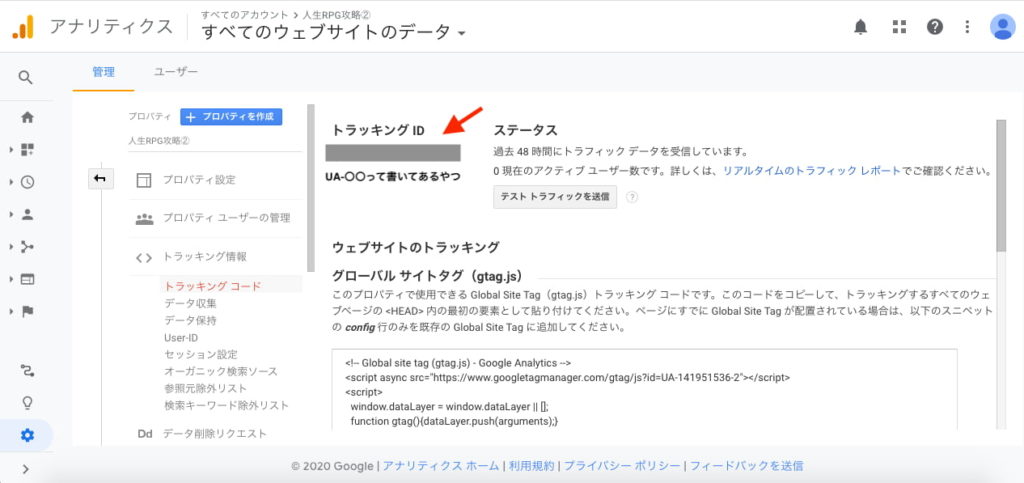
WordPress管理画面の左側の「All In One SEO」をクリック→「Google アナリティクスID」に貼り付け
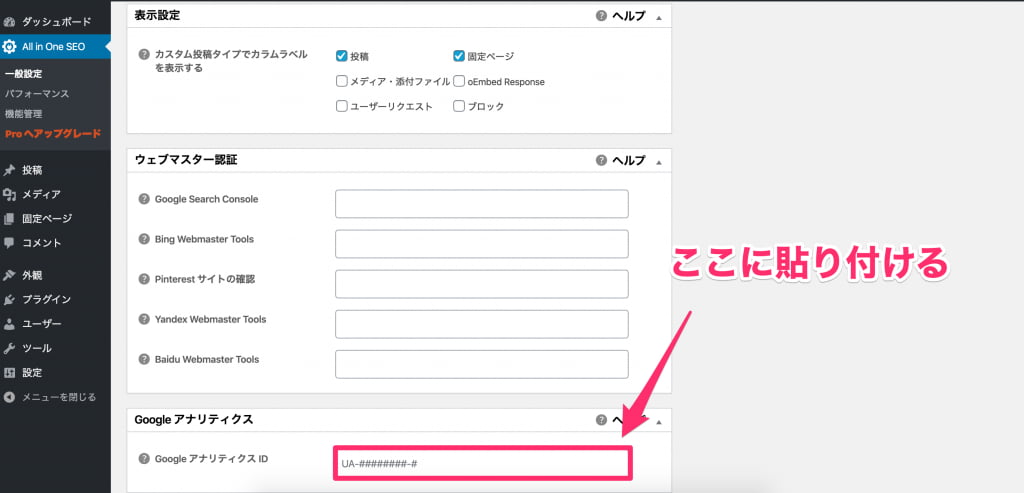
貼り付けたら上か下にある「設定を更新」をクリックして完了です。
以上でワードプレスとアナリティクスの連携作業は終わりです。お疲れ様でした。
設定手順③計測できてるか確認
最後にしっかりと設定が出来てるか確認してみましょう。
自分のサイトにアクセスした状態でアナリティクスを見て「アクティブユーザーのリアルタイム」が1になっていたら成功です。
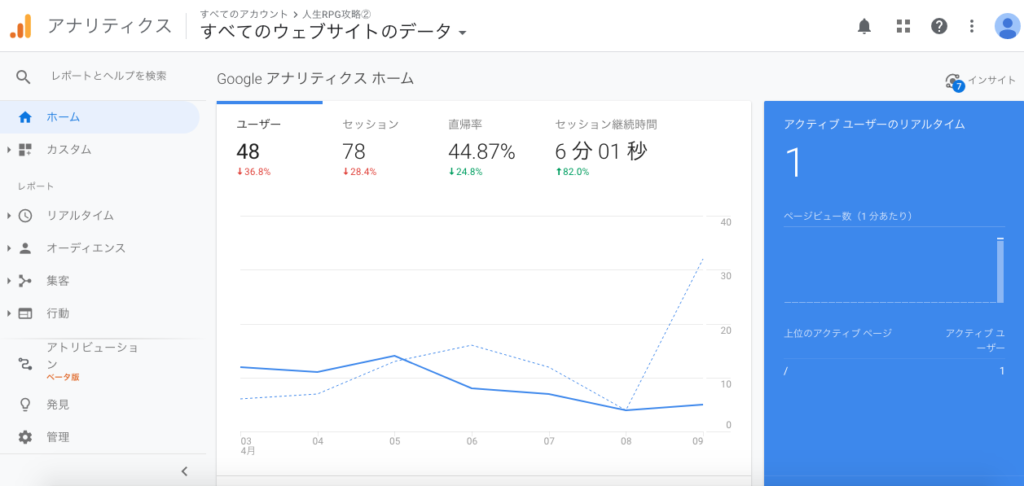
もしなってなかったら、トラッキングIDやコードの貼り付けが間違えてる可能性があるので再度確認して下さい。
Googleアナリティクスで見るべきデータ
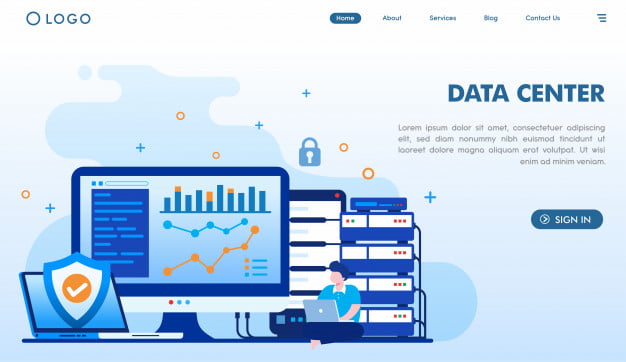
連携は出来ても、実際に何を見ればいいか分からないと使えませんよね。ここからは見るべき6つの指標についてお伝えします。
[list class=”li-check li-mainbdr main-c-before”]
- ユーザー数
- ページビュー数
- ページセッション
- 平均セッション時間
- 平均ページ滞在時間
- 離脱率
「オーディエンス」で見るべき指標
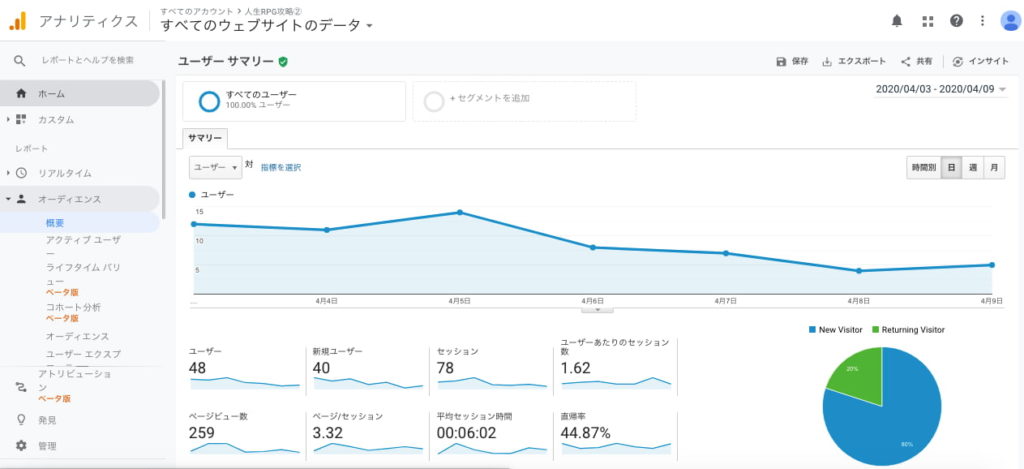
右上で期間を指定して、その期間のデータを見ることができます。それぞれの項目について簡単に説明します。
【ユーザー数】
ブログに訪れたユーザーの人数。1人のユーザーが何ページ見てもカウントされるのは「1」です。
【ページビュー数】
ページが読み込まれた回数。例えば、1人が3ページ見たら「3」とカウントされます。よく言うPV数とはこの事です。
【ページセッション】
1人のユーザーが1回サイトに訪れて何ページを見てるかの平均。内部リンクで回遊するようにすると、この数値が上がってきます。
【平均セッション時間】
1人がどれくらいの時間サイトに滞在しているか(=滞在時間)。なるべく長く留まってくれたほうが収益が立つ可能性も上がります。
「サイトコンテンツ」で見るべき指標
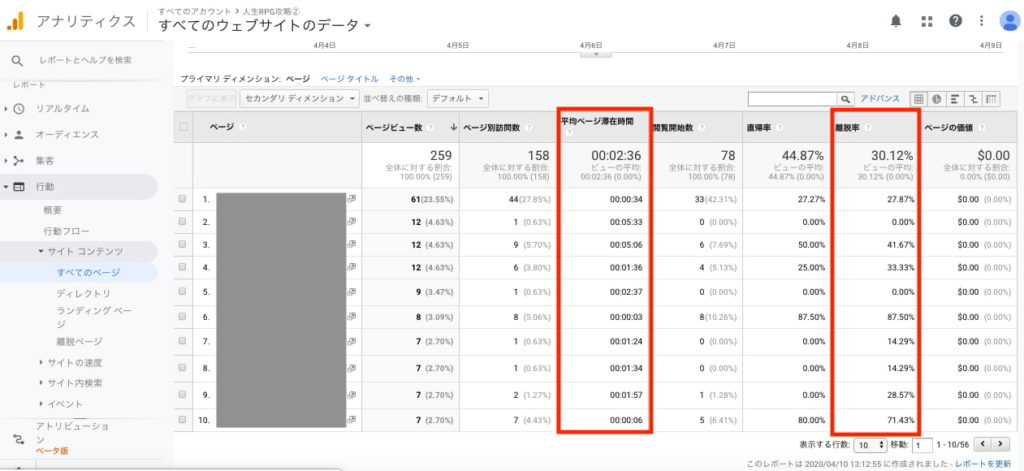
「行動」→「サイトコンテンツ」と進むと各ページごとのデータが見られます。
【平均ページ滞在時間】
該当のページにどれくらい滞在したのか。
例えば、読むのに3分くらいかかるページなのに滞在時間が「10秒」なら、読まれていないので改善が必要だと分かります。
【離脱率】
ユーザーがそのページで離脱した確率。内部リンクを上手く踏んでいないなどが分かります。
最初は言われても分からない事ばかりだと思うので、毎日ちょっとでもいじって慣れていって下さい。
【注意】あまり見ても意味ないので1日1回くらいで十分
設定できると嬉しくて、一日何回も見ちゃうんですが、正直意味ないのでやめましょう笑
僕もたまにやっちゃうんですが、ボーッと眺めてるだけでは時間のムダです。
「どこが改善できそうか」を確認するために使いましょう。
ぶっちゃけ最初はアクセスもほとんどないので、週に1回くらいでも良いくらいです。
まとめ:Googleアナリティクスを使いこなして、PDCAを回していこう

今回は『WordPressとGoogleアナリティクスの連携方法』についてお伝えしました。
[memo title=”今回のまとめ”]
- 進め方は登録→トラッキング設定→確認の3ステップ
- 見るべき指標は6つ
- 見るだけでは変わらないので、目標を持って使うこと
[/memo]
アナリティクスはこれから超お世話になるツールなので、色々いじって使い方を覚えていくと良いですね。
最初に設定を終わらせれば後は記事を書いて行くだけ。収益化のために頑張りましょう!
[kanren id=”2721,4310,4426,4447″ target=”_blank”]
[say name=”おけこ” img=”https://okekolog.com/wp-content/uploads/2020/01/IMG_7748.jpg”]最後までご覧頂きありがとうございました!
この記事が良いと思ったら、ぜひ拡散して同じ悩みを抱えてる人を救ってあげてください!
>>感想をツイートして同じ悩みを持ってる人を救う[/say]


コメント