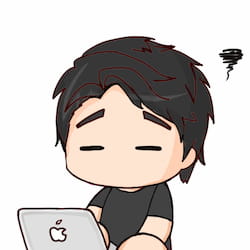 初心者ブロガー
初心者ブロガーワードプレスブログの始め方を知りたいな。迷うといやだから手順を詳しく教えて欲しい。
また検索するのめんどいし最低限の設定まで教えて欲しいな〜
こんにちは、おけこです。
本業でWebマーケター、副業の当ブログでは月6桁を稼いでいます。
今回はワードプレスブログの立ち上げ手順を徹底サポート。
また、そもそもワードプレスじゃないとダメな理由や開設後に何をやるべきかもお伝えするので迷いが消えますよ。
- ワードプレスでブログを始める前に知っておくべきこと
- ワードプレスブログの始め方手順
- 最低限必要な設定


31歳未経験でWebマーケターに転職。現在はSEO・SNS責任者と面接官を務める。Webマーケティングスクール『Withマーケ』転職講座講師。Twitterのフォロワー数は3000人超。詳しいプロフィールはこちら
ブログを初めて立ち上げる時って上手くできるのか不安ですよね?
また、本当にお金がかかってもワードプレスで立ち上げるべきなのか、最初の段階では判断がつかないでしょう。
僕自身、最初は専門用語なんて一切分からなかったところから始めたので、気持ちはめちゃくちゃわかります。
ただ結論から言って、今からブログをやるならワードプレス一択なのは間違いありません。
下手に他のブログプラットフォームを使うと後々面倒になるのは、元はてなブログユーザーの僕が実感してますのでw
今回はワードプレスが他のプラットフォームよりも良い理由と導入手順を徹底解説します。



気持ちよく開設することができるように徹底サポートしますね。
今からブログをやるならWordPress一択な理由
まずは今からブログをやる場合、絶対にワードプレスで始めた方がいい理由を理解しておきましょう。結論、下記です。
- 広告を自由に貼れる
- デザインのカスタマイズの幅が広い
- 急にサイトが閉鎖されるリスクがない
広告を自由に貼れる
ブログのプラットフォームにはワードプレス以外にも、『はてなブログ』や『アメブロ』などの企業が運営するものがあります。
しかしそれらのプラットフォームは、広告が自由に貼れないことも多々あるんですよ。
つまり、稼ぐためにブログを始めたのに余計な制限がかかるということ。
一方ワードプレスは、プラットフォームを使うのではなく、自分で土地を借りて運営する感じ。
はてなブログやアメブロがショッピングモールだとしたら、ワードプレスは路面店ってイメージですかね。
ワードプレスなら基本的に広告の制限などがないので、何も気にすることなく収益化を実現できますよ。
デザインのカスタマイズの幅が広い
ワードプレスは全てを自分で組み上げることもできるくらいなので、デザインやカスタマイズの幅が広いです。
とはいえ、プログラミングができないと完全0からは無理ですが、デザインテーマというものが多数用意されています。
ワードプレスという箱の中に好きなデザインを作れるので、自分だけのブログを自由に作ることができますよ。
一方、はてなブログやアメブロなどは、ほぼ全てのブログが同じデザインになってしまいます。
ブログで稼ぐには、他のブログとの差別化もポイントになってくるので、そう言った意味でもワードプレスの方が上手。
急にサイトが閉鎖されるリスクがない
先ほどの広告の自由度にも関連してくるのが、突然のサイト閉鎖です。
ワードプレス以外のプラットフォームの場合、規約違反と判断されるといきなりブログが消される可能性があります。
一度消されると基本的に復活することはできないので、例えば月10万円以上稼いでいたのが0になることも。
実際、消されたことを理由にワードプレスに切り替えた人も結構多いので、最初からしておく方が手間もショックもないですよ。
WordPress(ワードプレス)ブログの始め方の流れ
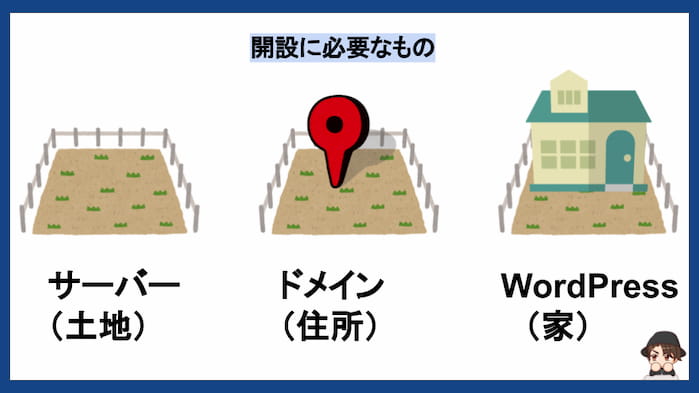
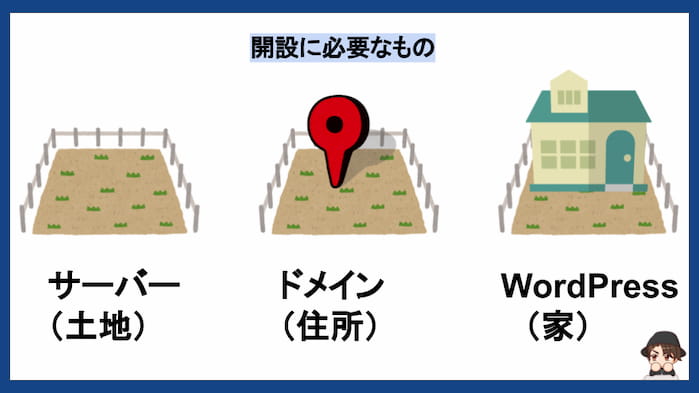
今回は以下の5ステップで進んで行きます。
全て画像付きで説明するので安心してください。
立ち上げ作業に進む前に、ワードプレスでブログ運営をするのがどういうことなのか知っておきましょう。
WordPressブログの必須要素3つ
ワードプレスでブログを立ち上げる際に必要なのは3つです。
- サーバー:インターネット上の土地
- ドメイン:インターネット上の住所
- ワードプレス:インターネット上の家
ワードプレスでブログをやるなら必須なので、忘れないように手順に沿って進めて行きましょうね。
特にレンタルサーバーはテキトーに選ぶのはNG!
アクセスが増えてパンクして、せっかく来てくれた人にあなたのブログを表示できなくなったりします。



今回紹介するサーバーは安定感抜群なので安心して下さい。
WordPressブログの立ち上げは約1時間
早い人なら30分くらいで出来ちゃうかもですが、一般的にかかる時間はトータル1時間程度です。
実際にはドメインとサーバーの連携の所で1日くらいかかりますが、作業時間は1時間くらい。



ミスのないように1つ1つやっていきましょう。
WordPressブログ開設費用
- サーバー代:初期費用+毎月の利用料
- ドメイン代:1000円くらい
サーバーの質を下げれば更に安くすることは可能です。
しかし前述のように、本気で稼ぎたいならストレスなく作業できる環境=良いサーバーは不可欠。
なので今回はブロガー人気No.1『エックスサーバー』と『お名前.com』という鉄板コンビでご紹介していきます。
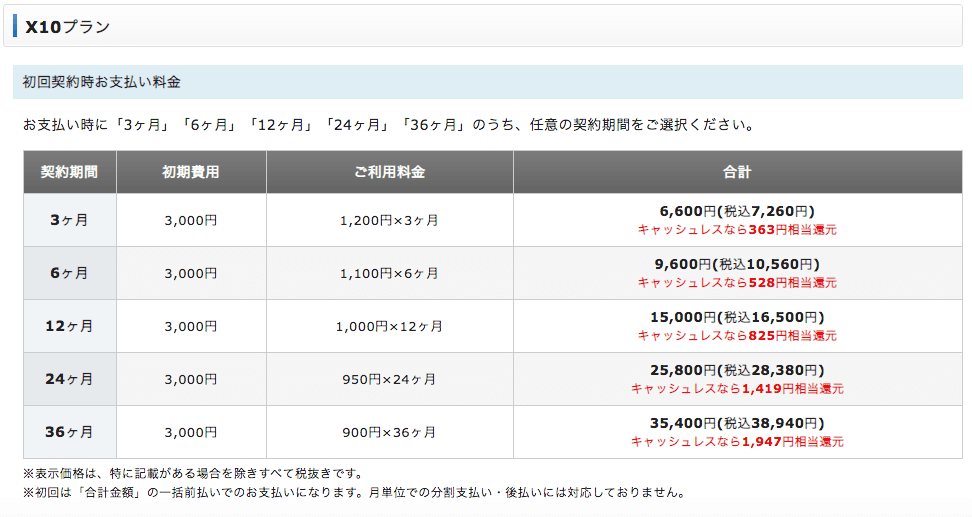
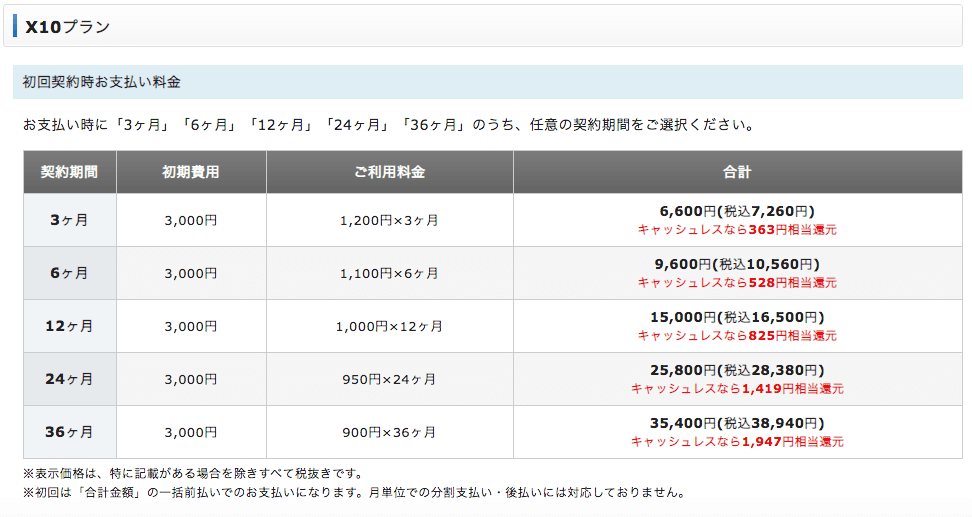
| 契約期間 | 初期費用 | 月額利用料 | 合計 |
|---|---|---|---|
| 3ヶ月 | 3,000円 | 1,200円×3ヶ月 | 6,600円(税抜) |
| 6ヶ月 | 3,000円 | 1,100円×6ヶ月 | 9,600円(税抜) |
| 12ヶ月 | 3,000円 | 1,000円×12ヶ月 | 15,000円(税抜) |
| 24ヶ月 | 3,000円 | 950円×24ヶ月 | 25,800円(税抜) |
| 36ヶ月 | 3,000円 | 900円×36ヶ月 | 35,400円(税抜) |
覚悟があるなら12ヶ月以上で申し込むと割安になる
ブログは収益化までにベテランだとしても3ヶ月以上、初心者なら平均で半年〜1年くらいかかります。
なので、可能であれば12ヶ月以上で申し込むと割安になっておすすめ。



正直きついと思うかもしれません。
ただ半年くらいすると感覚を掴んで稼げるようになります。
僕自身、12ヶ月契約で申し込み8ヶ月目で元を取れました!
本気でブログで稼ごうと思ってなら、覚悟を決めて1年契約をした方が結果的にお得ですよ。
WordPress(ワードプレス)ブログの始め方の手順①サーバーの契約
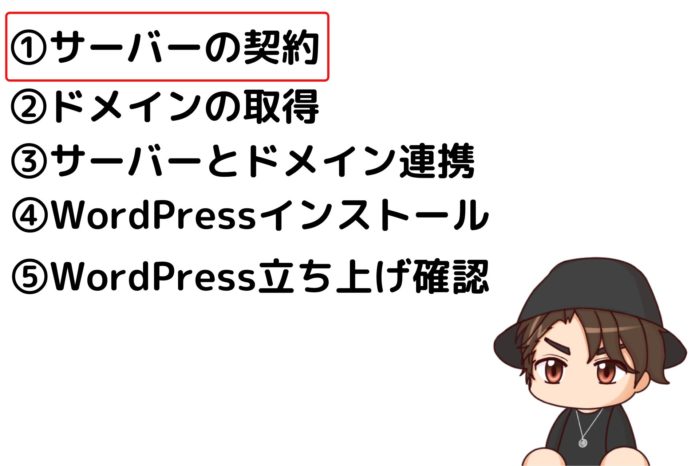
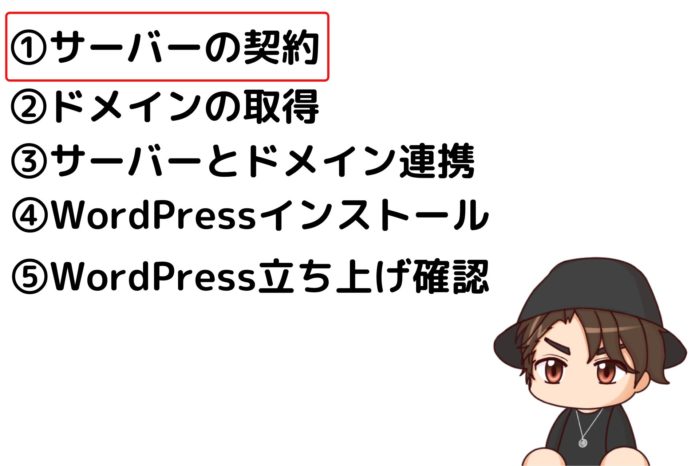
まずはサーバーに契約をしていきます。
前述した通り、ブロガーに圧倒的人気の『エックスサーバー』のX10プランを選びます。
- 安いのに機能が充実&安定(100万PVまで耐えられる)
- 無料で独自SSLが使える
- 使ってる人が多いので困っても必ず答えが出てくる
100万PVとかはまだムリなので気にしなくて良いんですが、ユーザー数が多いのは最大のメリット。
僕がTwitterで取ったアンケートでも圧倒的に1位でした。
【 サーバー何使ってます?? 】
— おけこ@ブログ初心者を救うWEBマーケター (@kei1031jordan23) August 23, 2020
エックスサーバーとコノハウイングあたりが人気な気がするがいかに🤔#ブログ初心者#ブログ書け
ちなみに僕はエックスサーバーとコノハウイング両方経験者ですが、コノハは新しいこともあり、悩みが解決できなかったんですよね。
一方、エックスサーバーなら、ほぼ100%誰かが同じ問題を経験して記事を書いてくれてますw



初心者にとって、不明点をすぐに解決出来るのは超重要。
間違いなくキングオブサーバーです!
X10プランを選ぶ
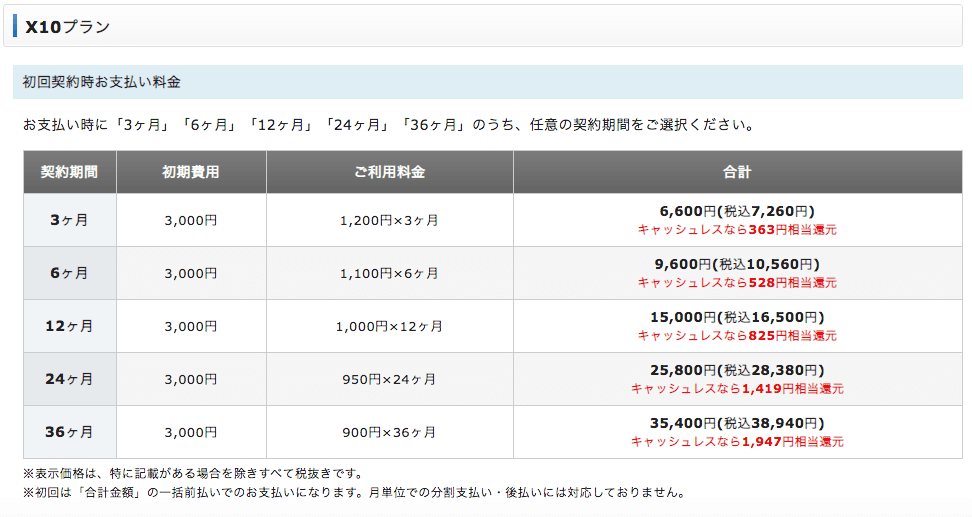
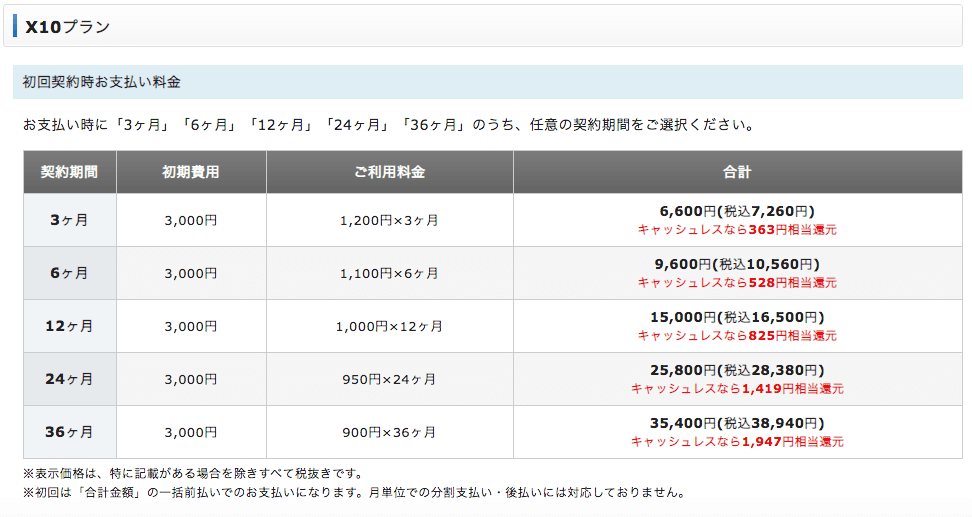
プランはX10プランでOKです。
12ヶ月以上がおすすめですが、「続くか不安だからとりあえず試したい」って場合は3ヶ月契約でも大丈夫ですよ。
初月だけ初期費用3000円かかりますが、その後は月額1000円くらいで使えます。
では申し込みに移りましょう!
サーバーの申し込み
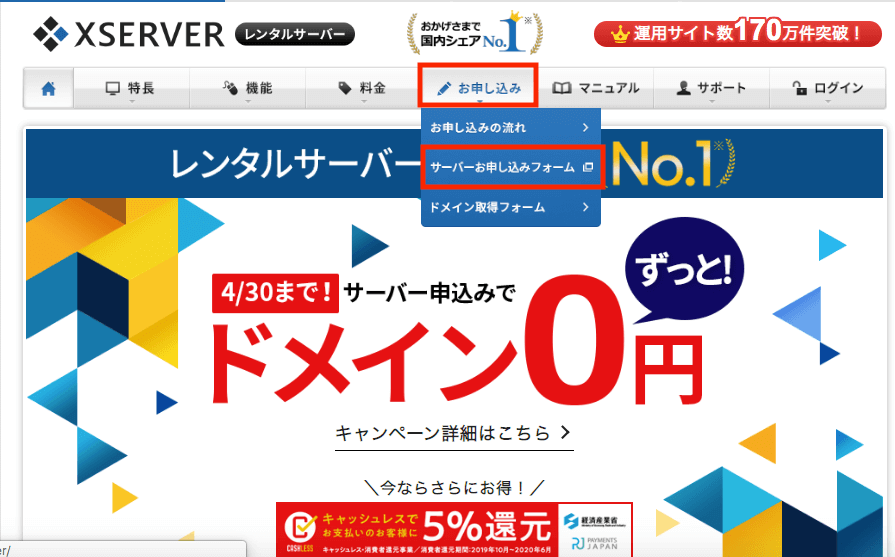
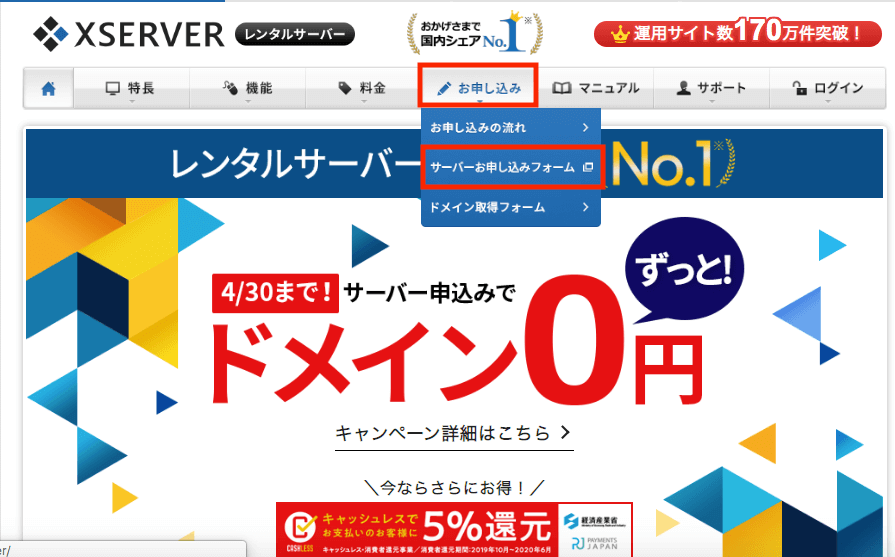
トップ画面の『お申し込み』→『サーバーお申し込みフォーム』をクリック。
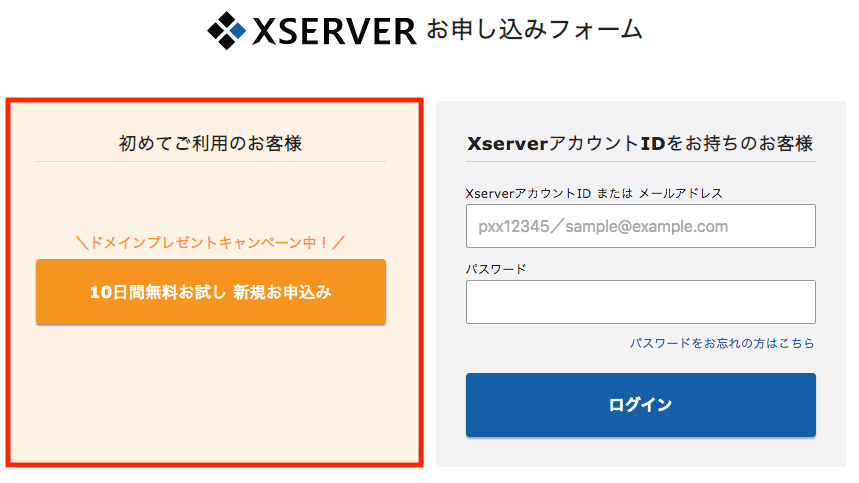
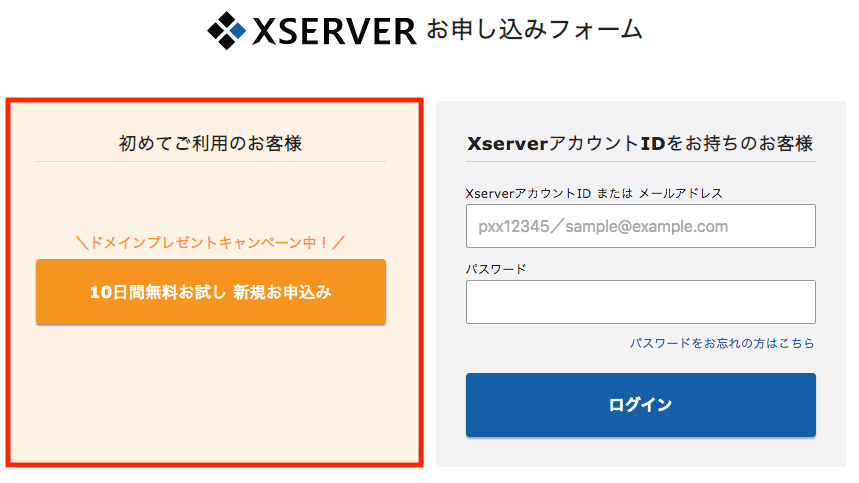
『初めてご利用のお客様』→『10日間無料お試し新規お申し込み』をクリック。
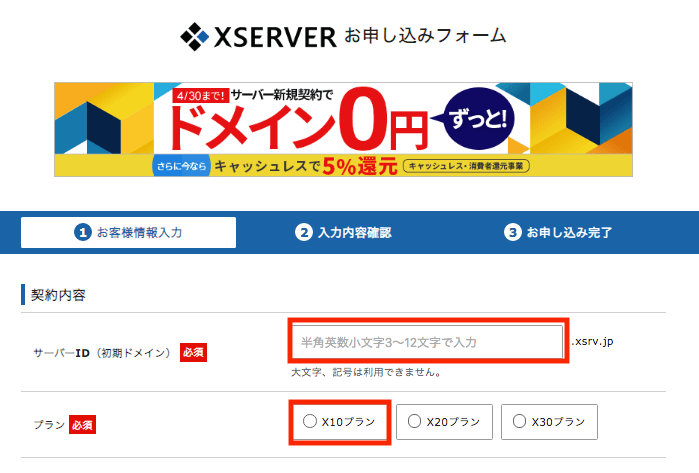
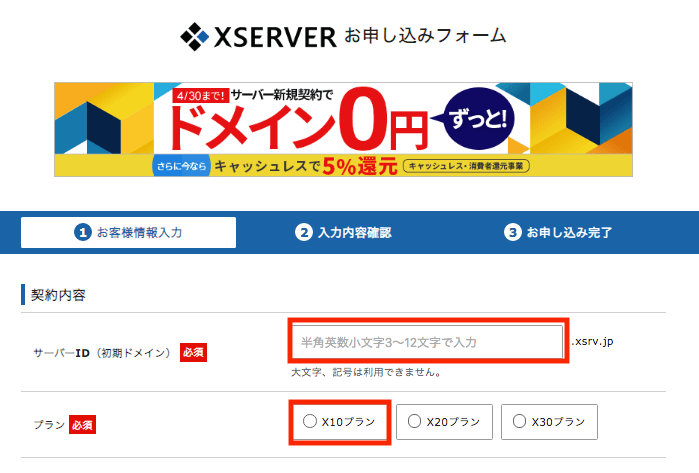
『サーバーID』は特にブログと関連させなくても、適当な文字列でOK。
プランは『X10プラン』にチェック。
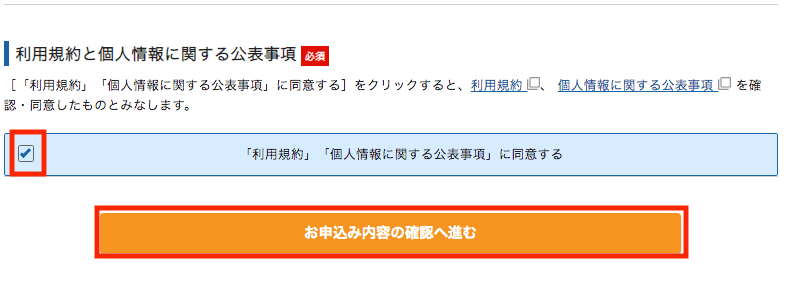
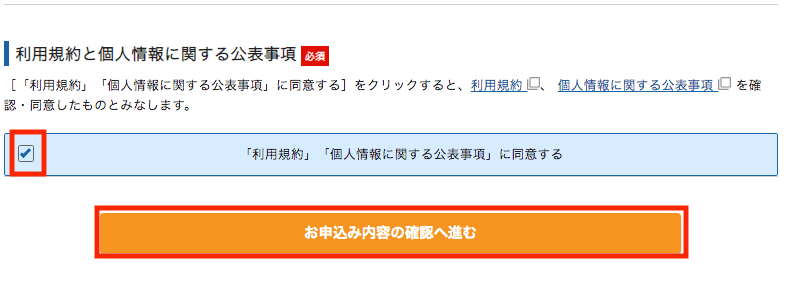
利用規約に同意して『お申し込み内容に確認へ進む』をクリック。
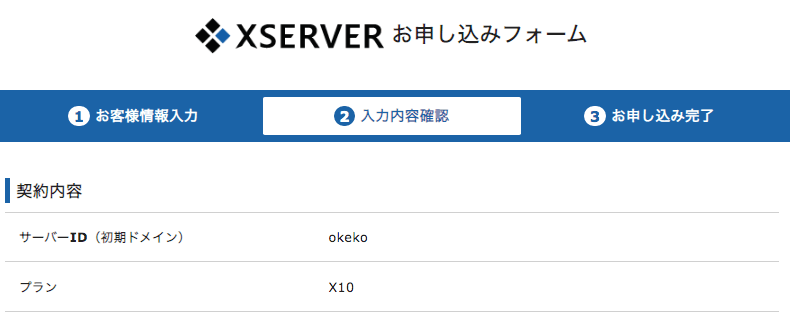
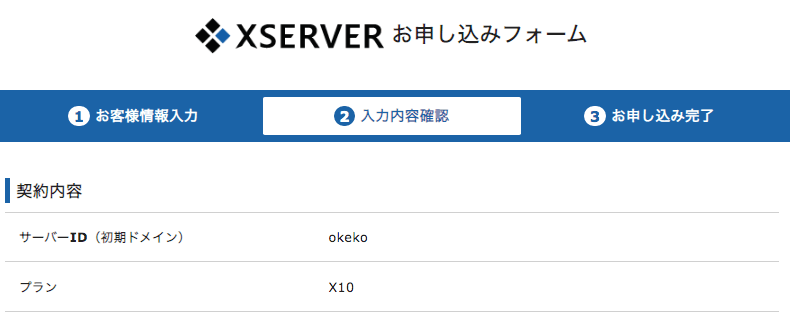
画面が変わります。
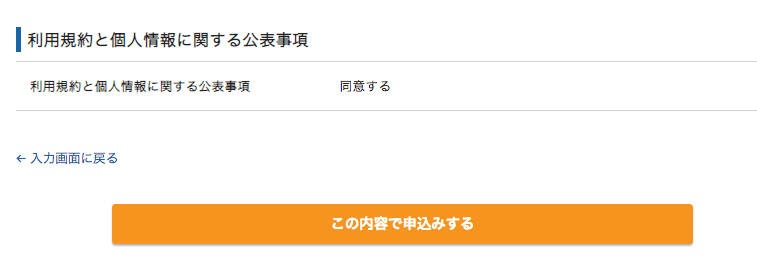
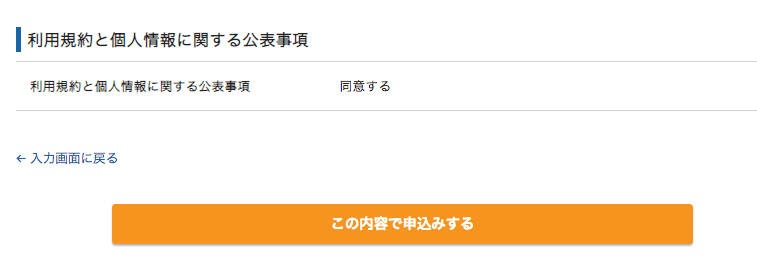
『この内容で申し込みする』をクリック。
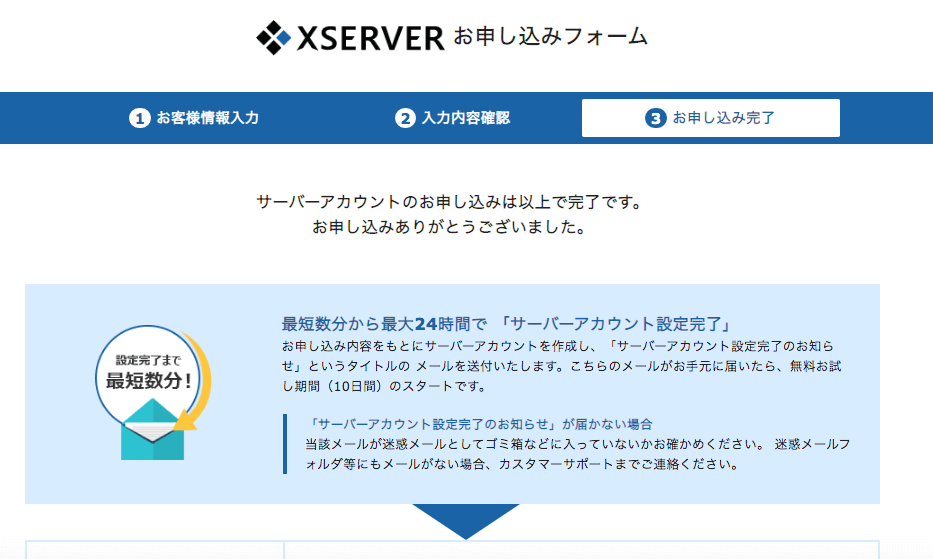
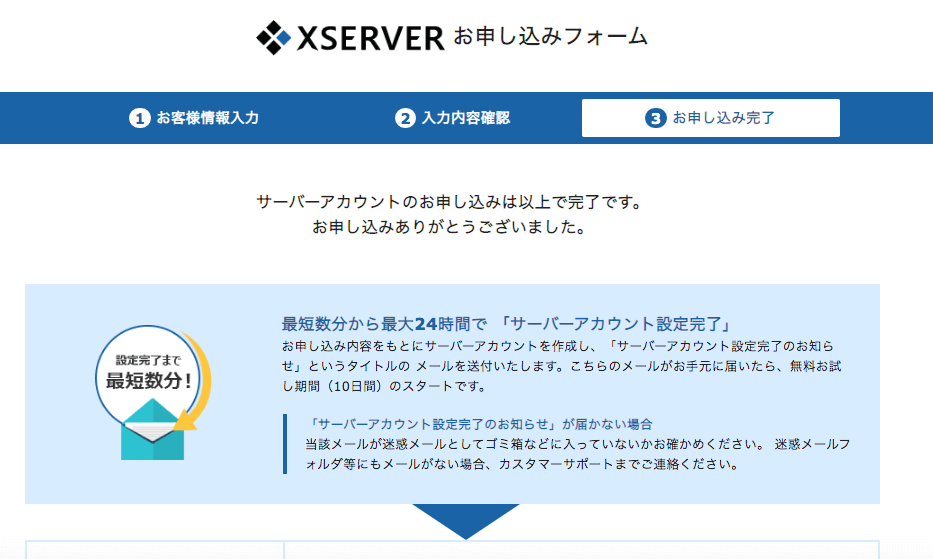
申し込みが完了しました。
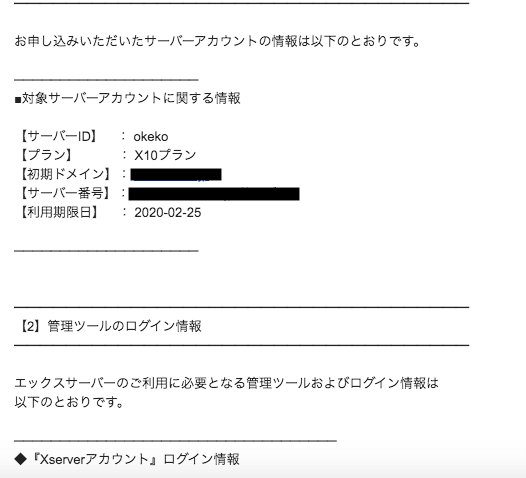
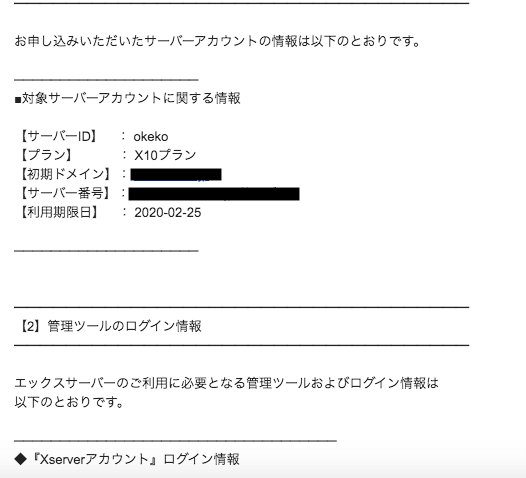
申し込み完了すると、メールが届きます。



第一段階クリアです!
サーバーの支払いを済ませる
まだ仮申し込みなので、忘れないうちに料金を支払っちゃいましょう。
- 初期費用
- 月額費用
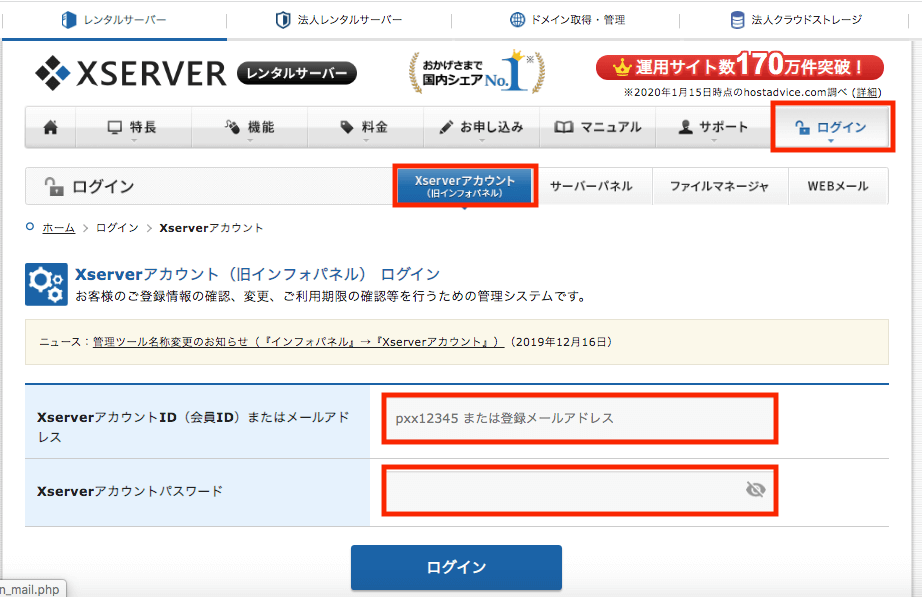
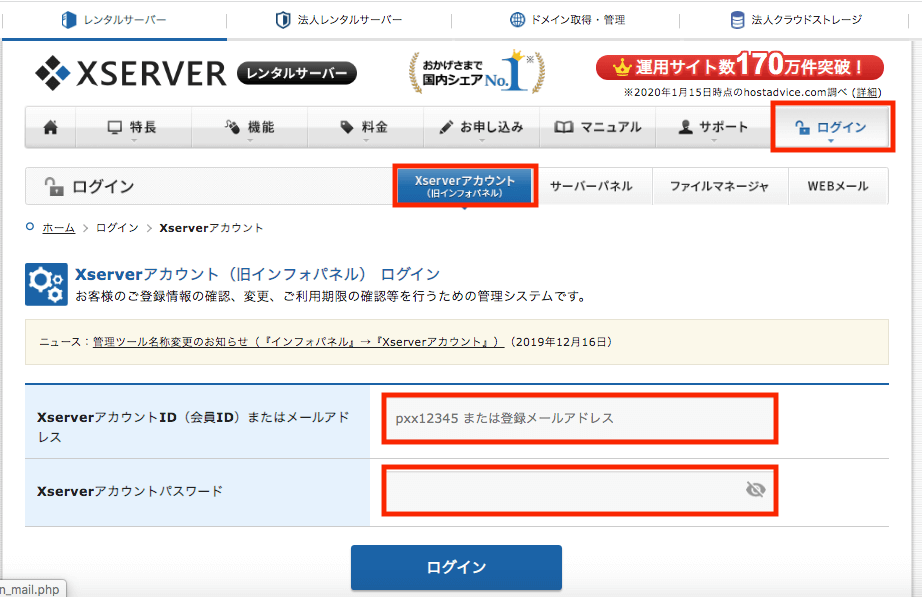
支払いは『Xserverアカウント(旧インフォパネル)』から行います。
『ログイン→Xserverアカウント→ID→パスワード』の順に進んでください。
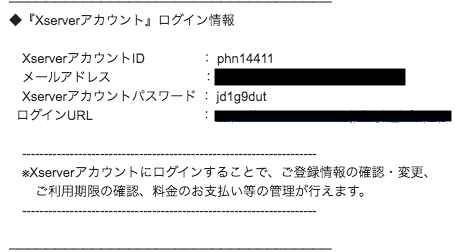
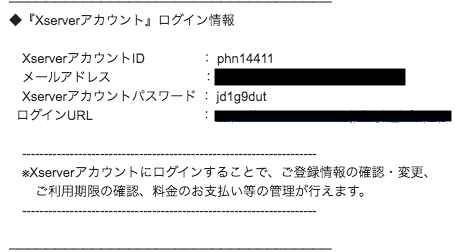
『アカウントID』と『パスワード』は届いた先ほどのメールに記載してあります。


ログインすると上の画面になるので、左下の『決済関連』の『料金のお支払い/請求書発行』をクリック。
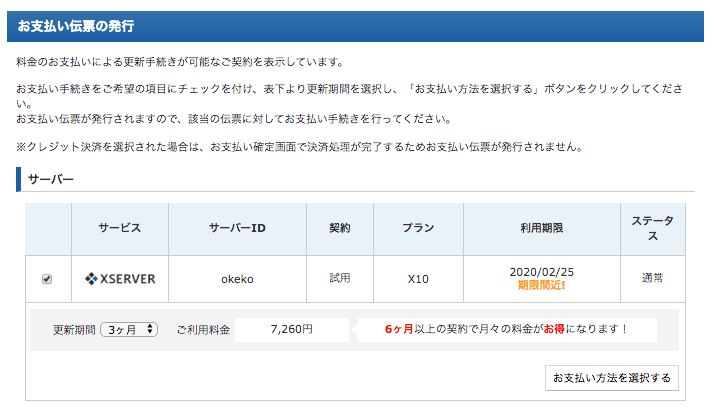
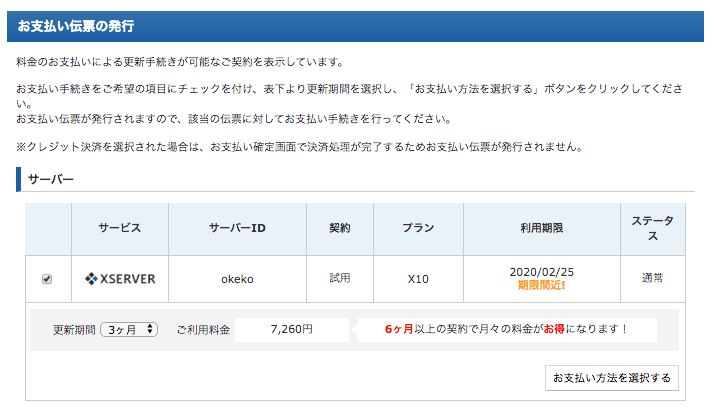
3ヶ月を選んで、右下の『お支払い方法を選択する』をクリック後、クレジットカード情報を入れたら完了です。



以上でサーバーの支払いまで終了です!
WordPress(ワードプレス)ブログの始め方の手順②ドメインの取得
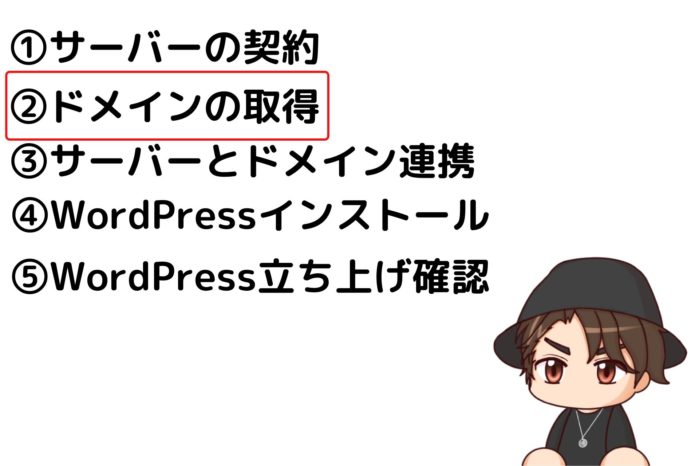
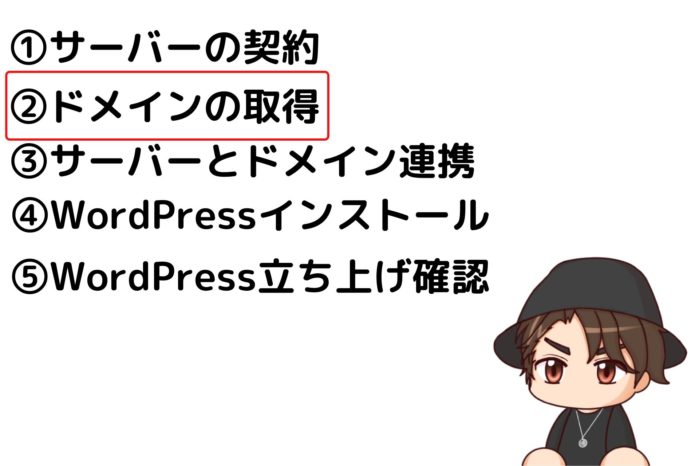
さて、次は『ドメイン取得』をしていきます。
ドメインとはネットの住所のようなもの。URLの『〇〇.com』などの部分。
僕のブログだと、「okekolog.com」の部分ですね。同じものは存在しません。
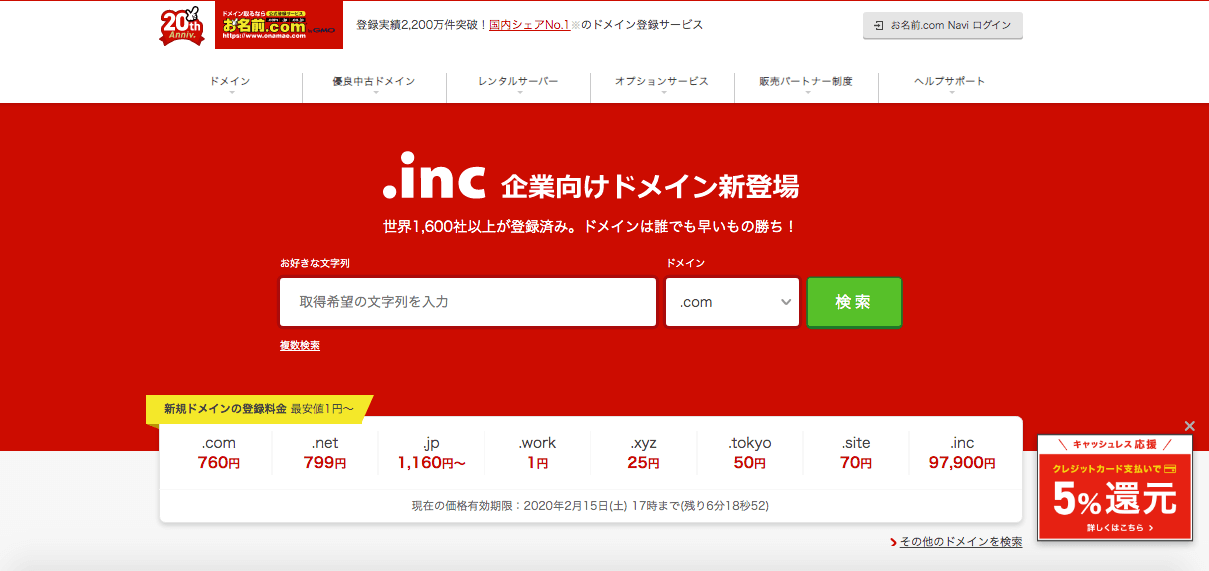
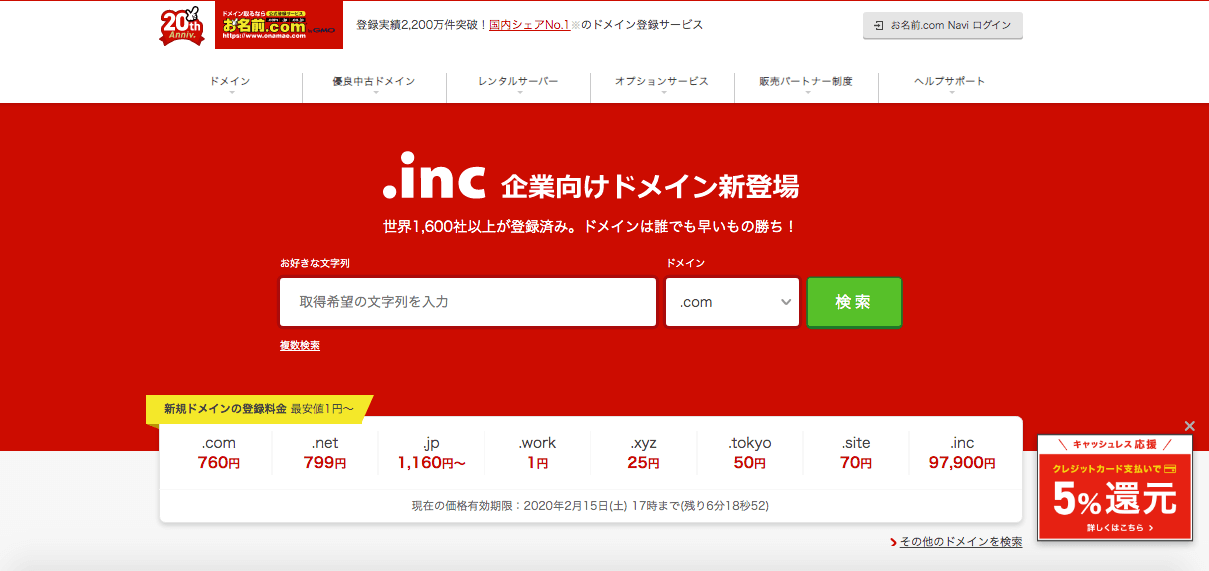
一番有名な『お名前.com ![]()
![]()
- 東証一部上場のGMOインターネット株式会社が運営
- 個人ブロガーから有名企業まで、幅広いユーザーが利用
- 周りのブロガーはほとんどお名前.comを使ってる



アクセスすると『サーバーもセットで申し込むとお得です』みたいな文字があるかもしれません。
ですが、既にサーバー契約は完了してるのでスルーでOK。
ドメインを決める
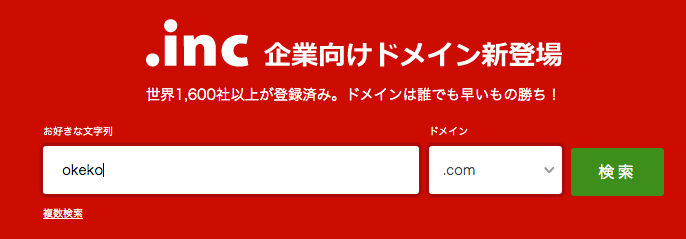
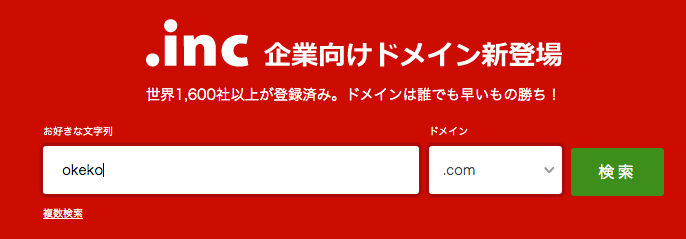
『お好きな文字列』を決めて『ドメイン』を選び『検索』をクリック。
【文字列】
- 自分の名前と関連付ける。ex)マナブさん→manablog
- ブログのテーマと関連つける。ex)副業コンパス
【ドメイン】
- 『.com』、『.jp』、『.net』あたりがおすすめ
正直ドメインで検索結果に影響はないんですが、覚えやすいと後々人気になって来た時にプラスがあるかもしれません。
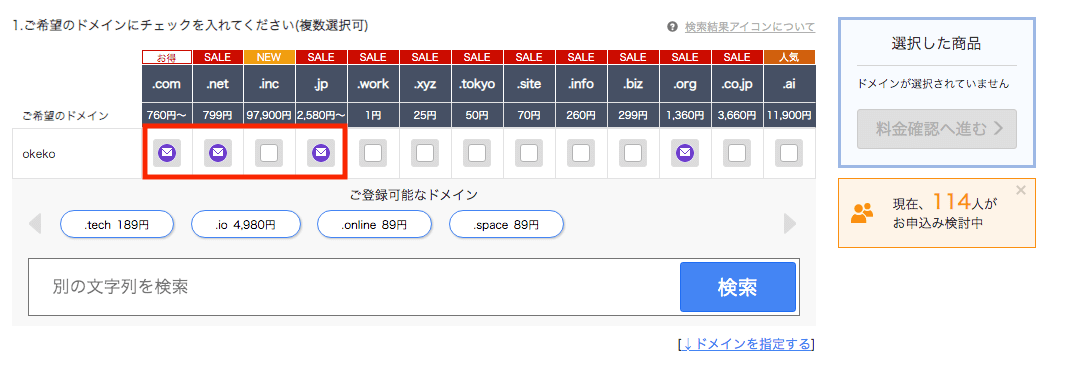
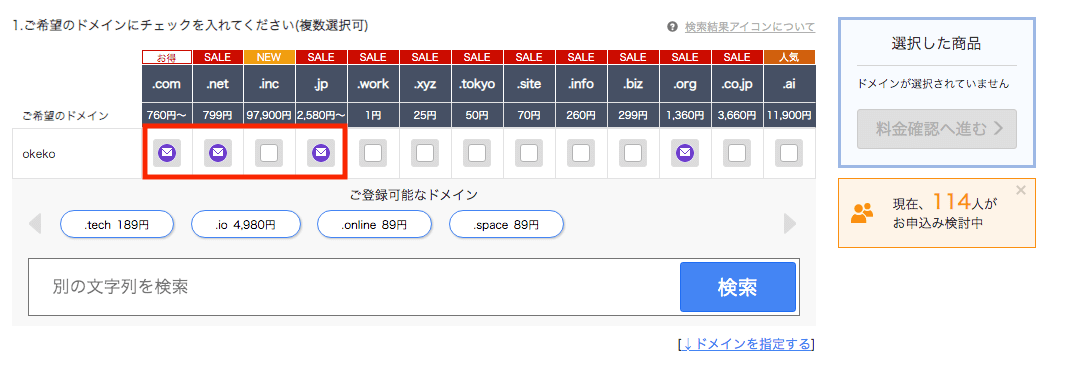
ちなみに『okeko.com』で検索したら既に登録済みでした。
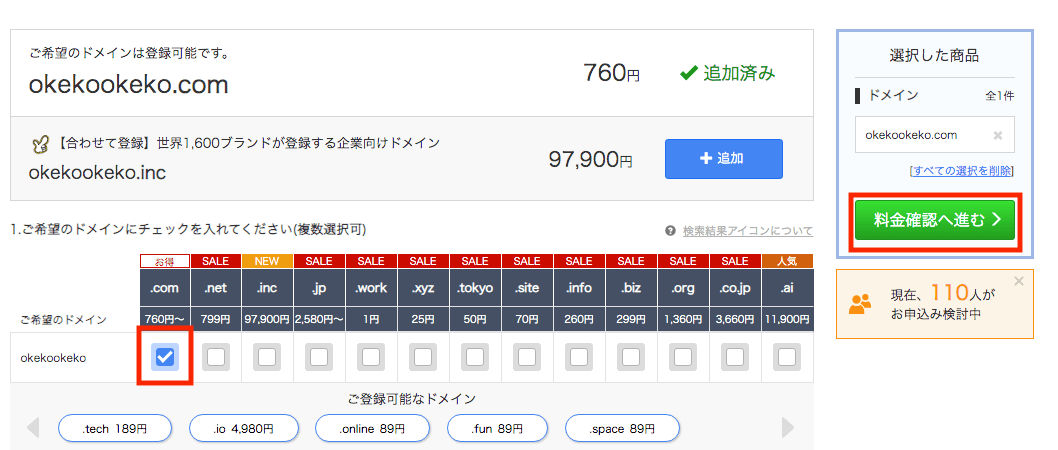
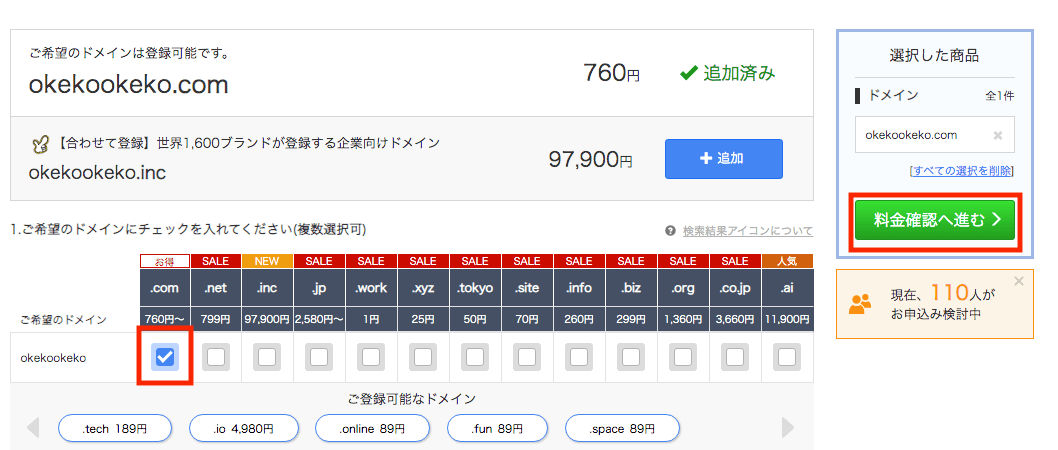
『okekookeko.com』にしたら大丈夫でした。
選んだら右側の『料金確認へ進む』をクリック。
ドメイン代の支払い
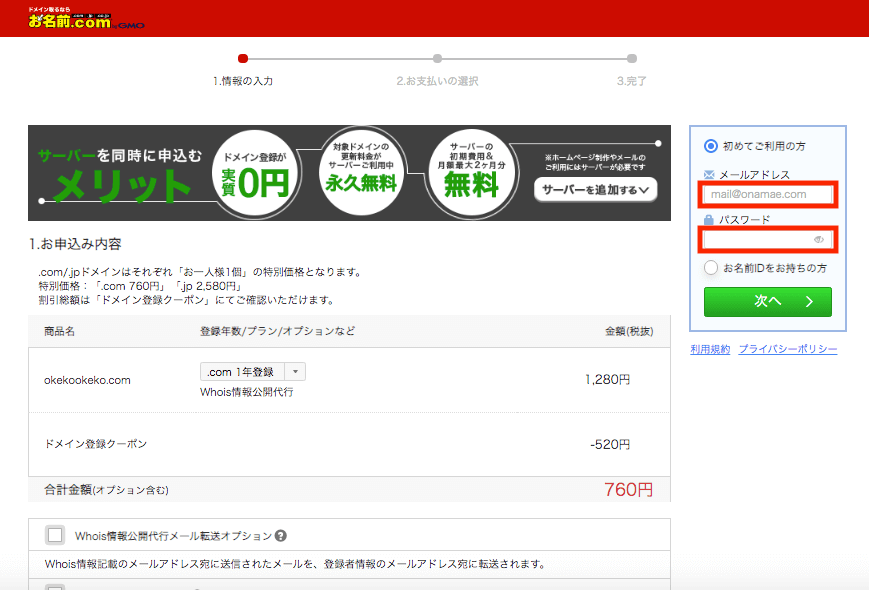
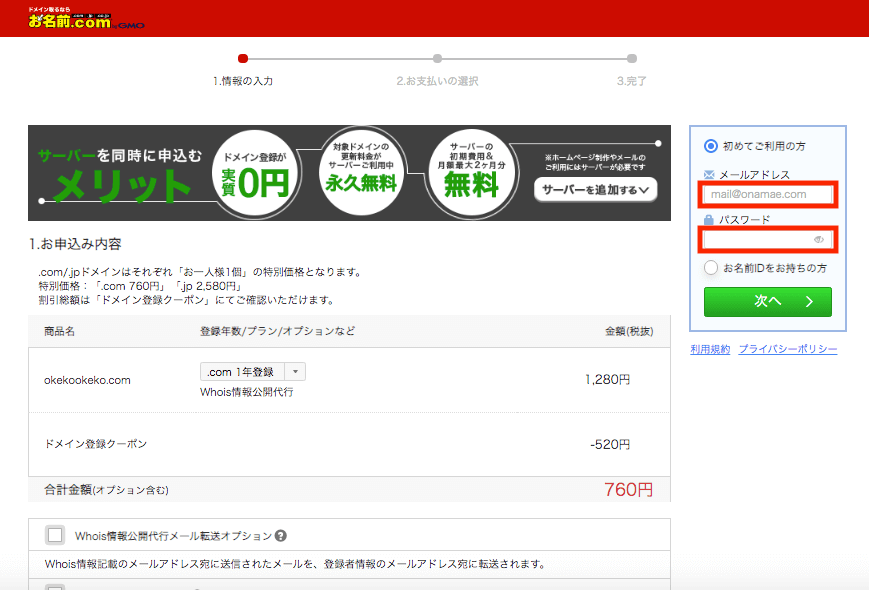
『メールアドレス』を入れて、『パスワード』を決めたら『次へ』をクリック。
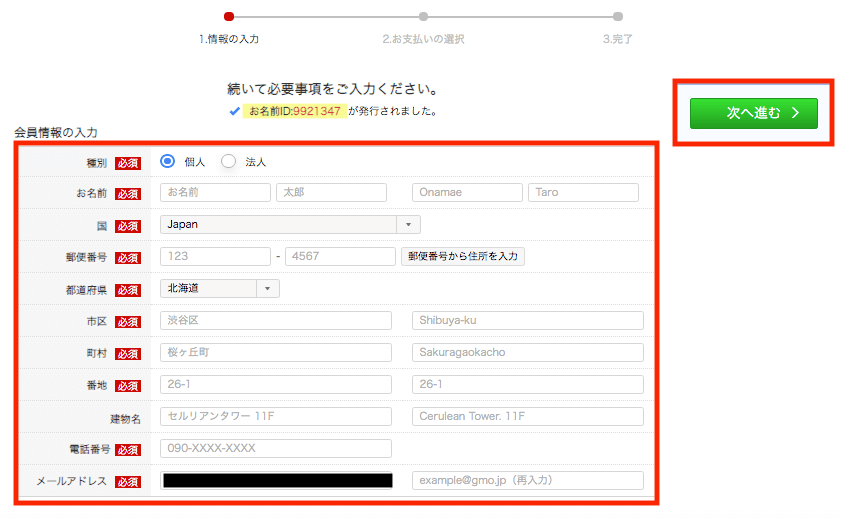
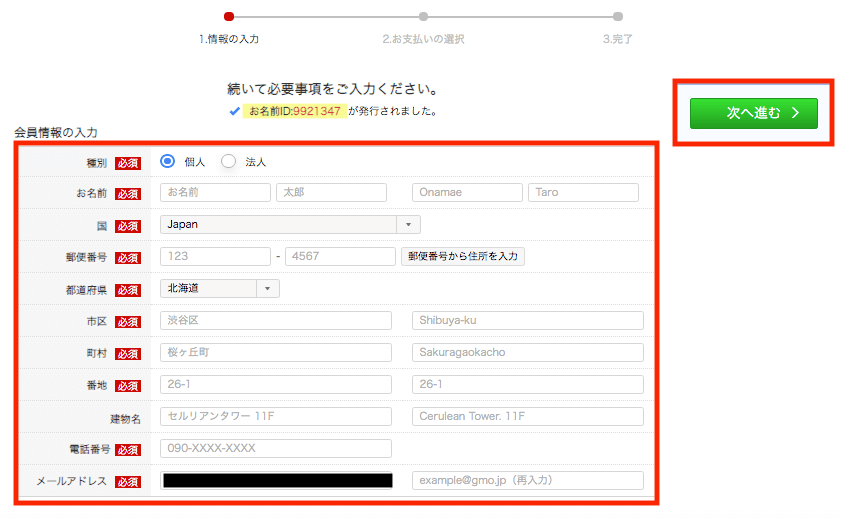
必須項目を全て入力して『次へ進む』をクリック。
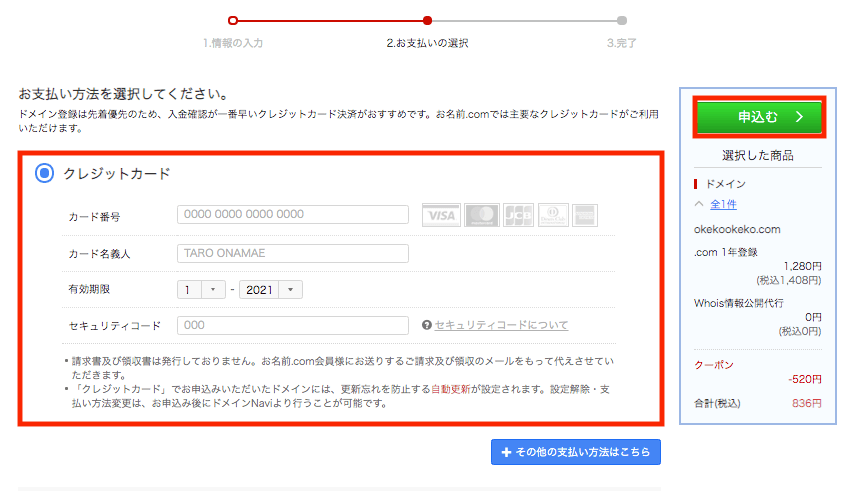
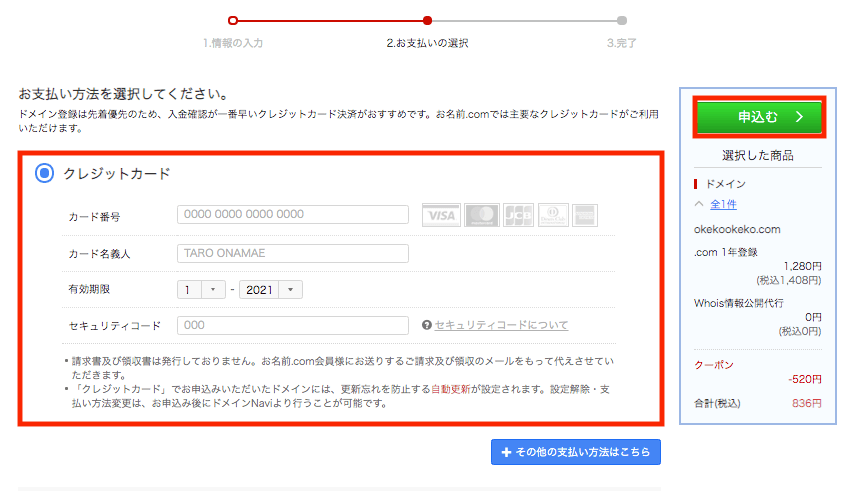
クレジットカード情報を入れて『申し込む』をクリック。
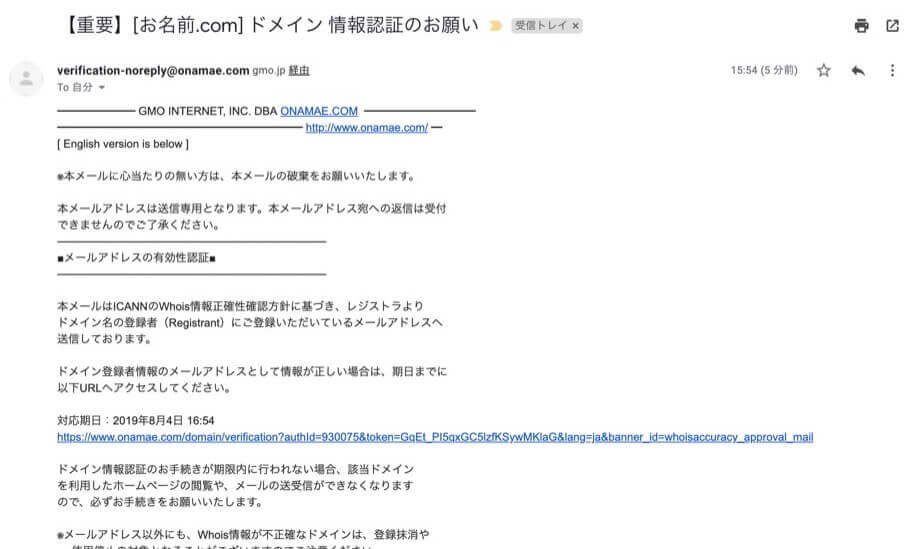
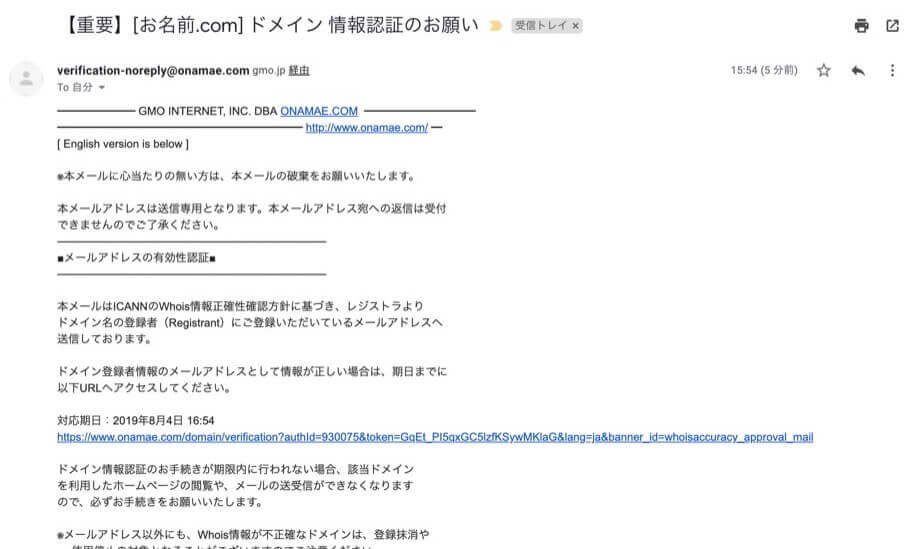
購入完了すると、上記のようなメールが全部で5通届きます。
メール内のURLをクリックして、認証手続きをしてください。
件名:【重要】[お名前.com] ドメイン 情報認証のお願い
というメールを開いて、認証リンクをクリックすると以下のようなメッセージが現れるはずです。
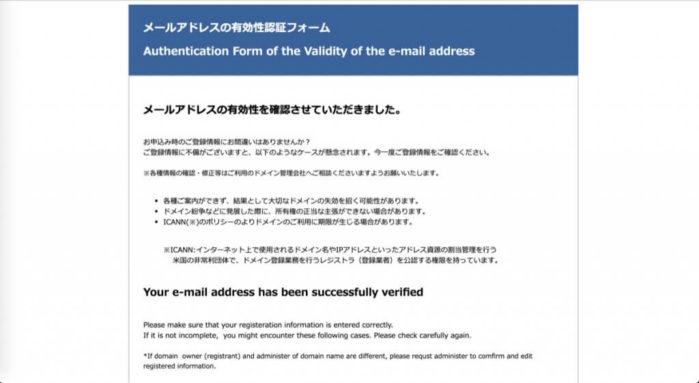
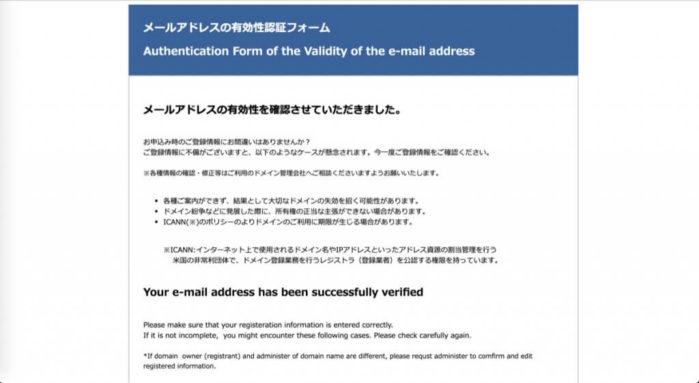
認証完了するとこんな表示が出ます。



これで『ドメイン取得』は完了です。
もう少しですよ!
WordPress(ワードプレス)ブログの始め方の手順③サーバーとドメインの連携
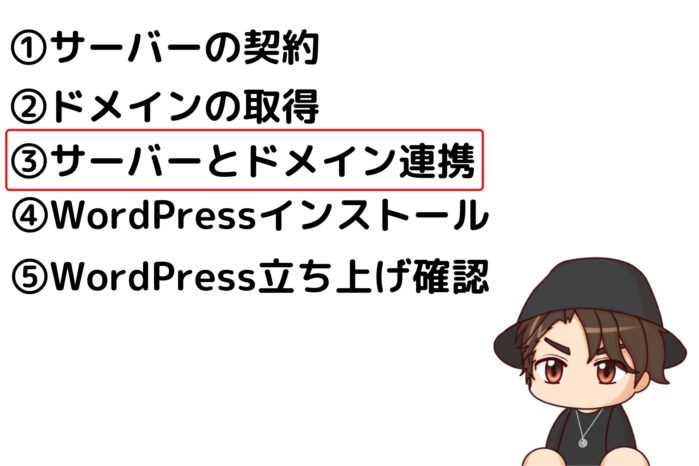
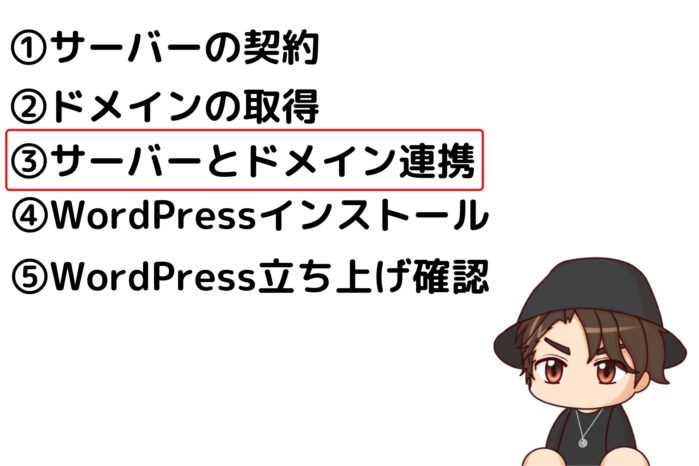
次にサーバーとドメインを連携していきます。
全然難しくないので安心してください。
『お名前.com』でサーバー設定をする
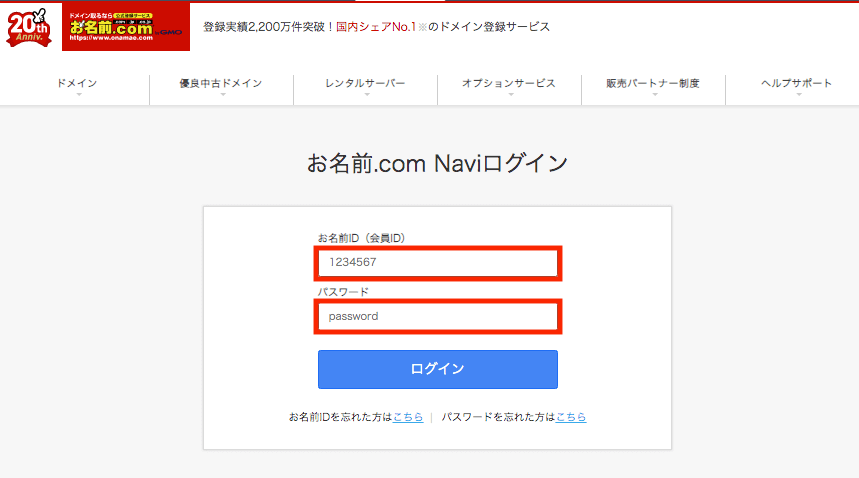
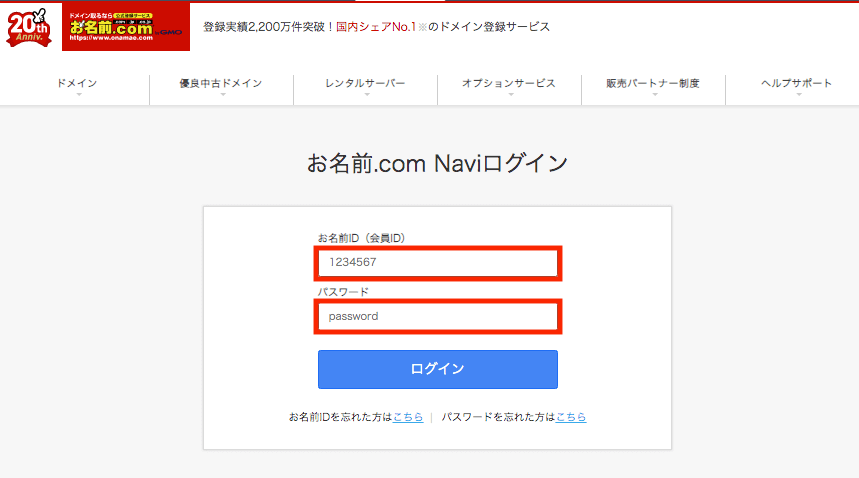
まず『お名前.com』にログインして下さい。
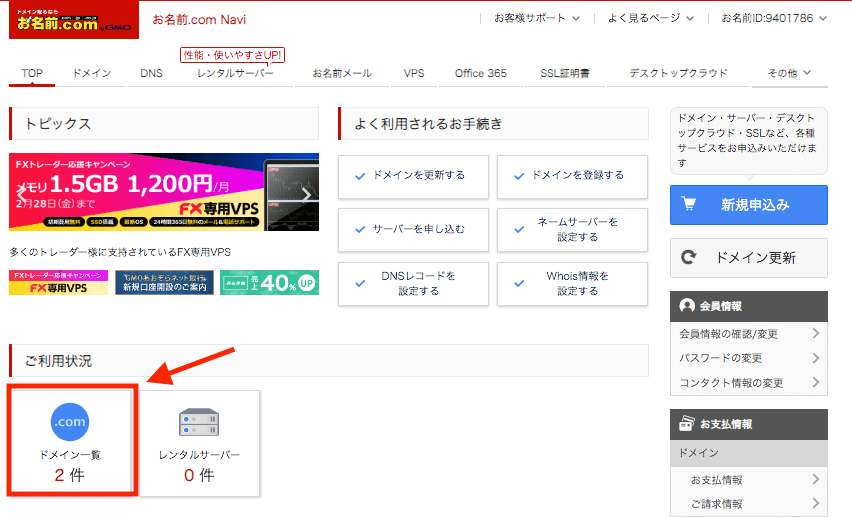
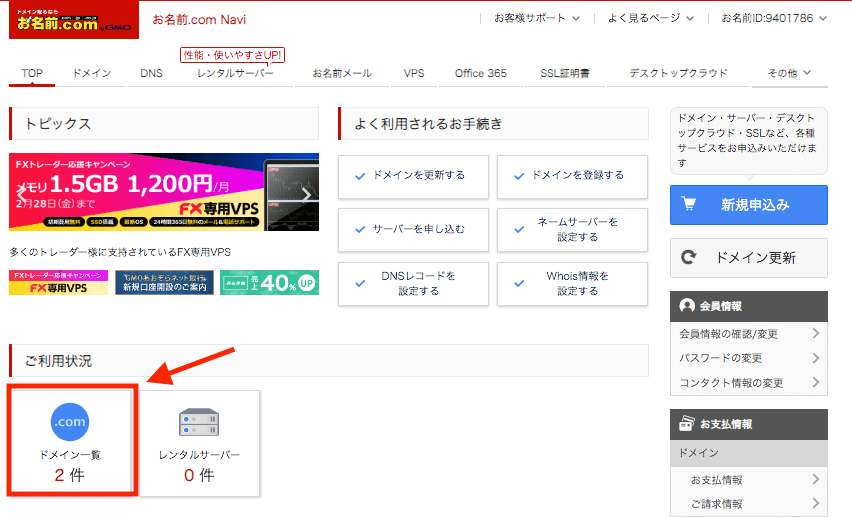
あなたは『1件』になってるはず
ログイン出来たら、左下の『ドメイン一覧』をクリック。
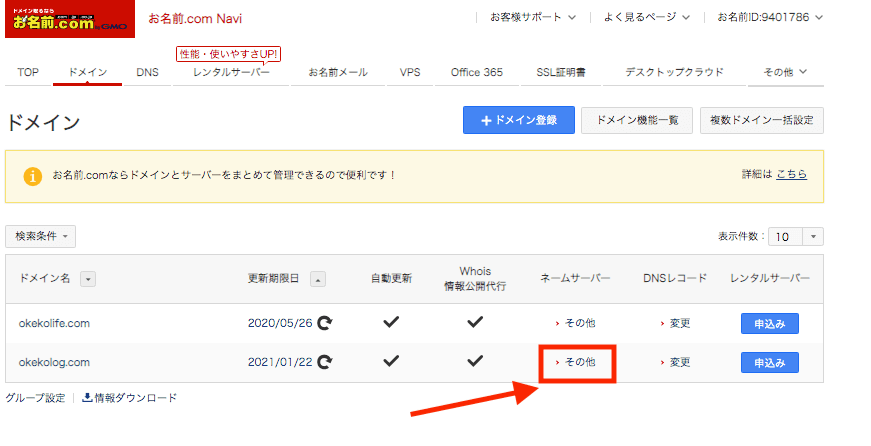
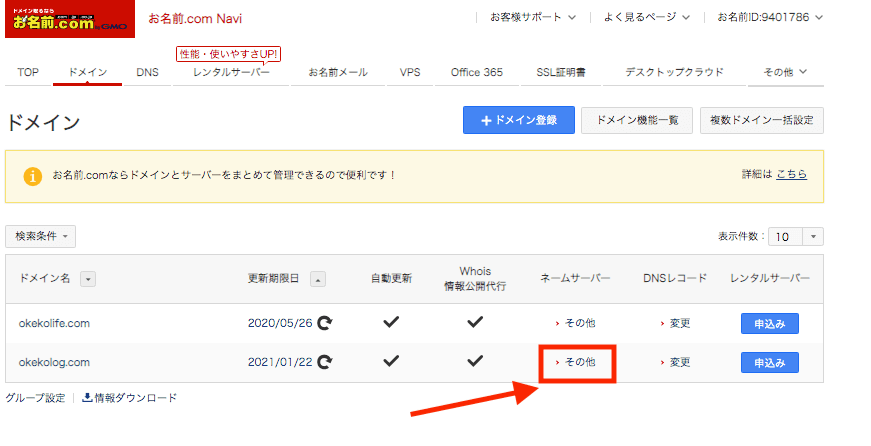
『ネームサーバー』⇨『初期設定』or『その他』をクリック。
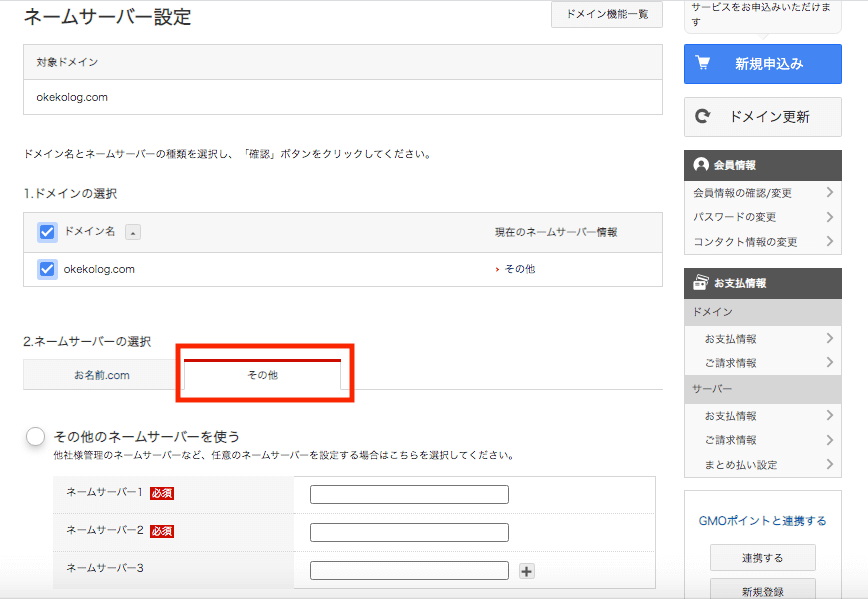
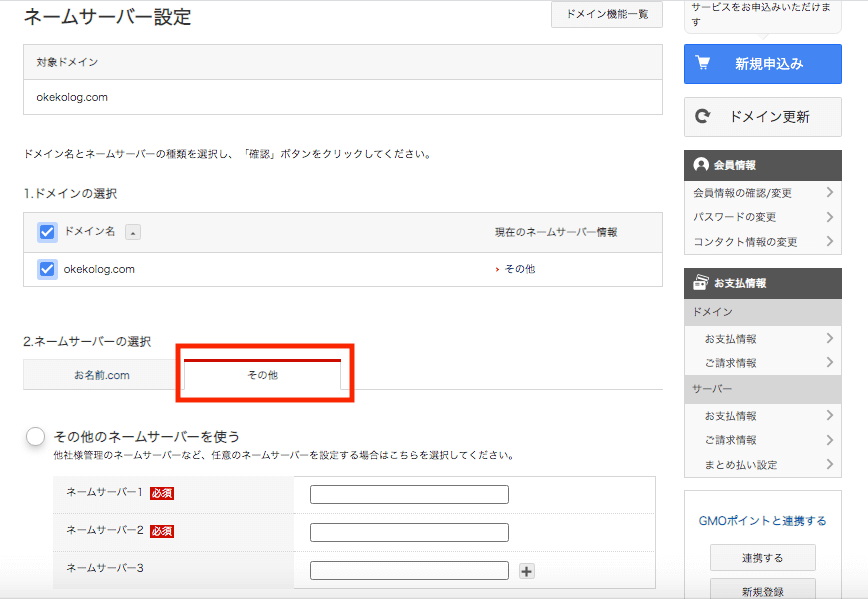
タブを『その他』に切り替える。
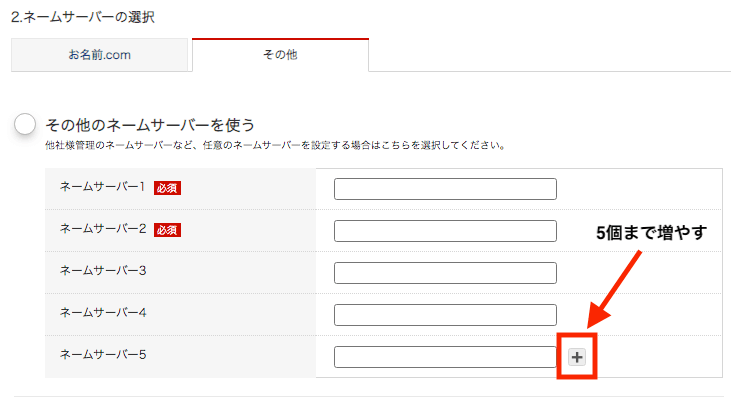
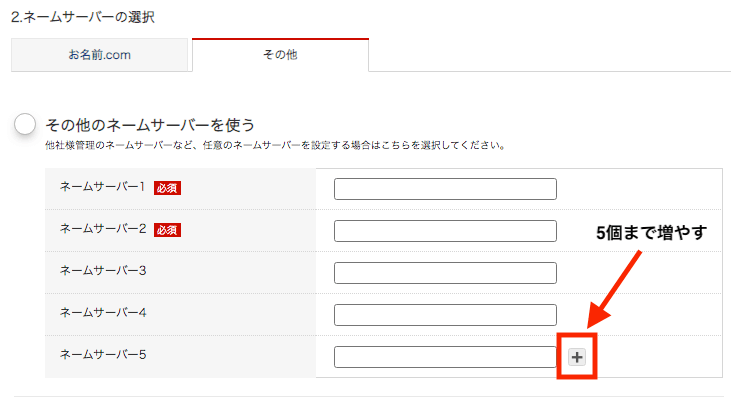
『ネームサーバー3』の横の『+』をクリックして、『ネームサーバー5』までだす。
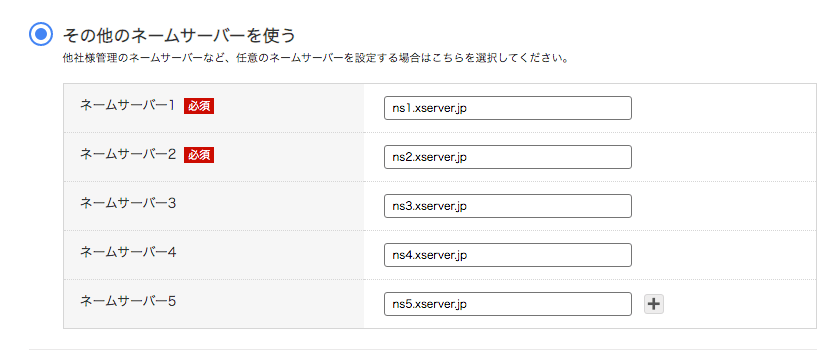
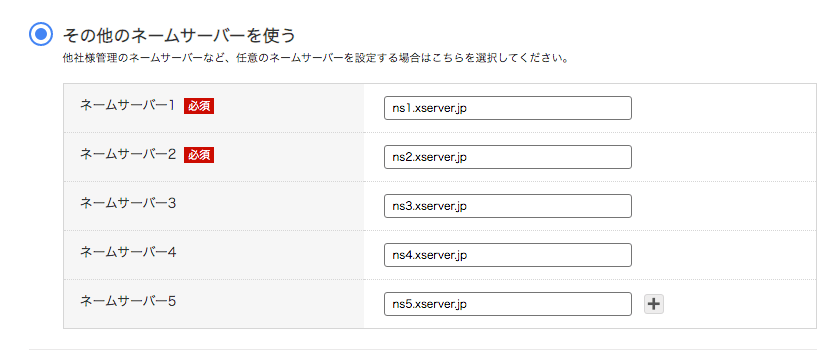
それぞれ入れていきます。
- ネームサーバー1:ns1.xserver.jp
- ネームサーバー2:ns2.xserver.jp
- ネームサーバー3:ns3.xserver.jp
- ネームサーバー4:ns4.xserver.jp
- ネームサーバー5:ns5.xserver.jp
※『ネームサーバー』部分は除く
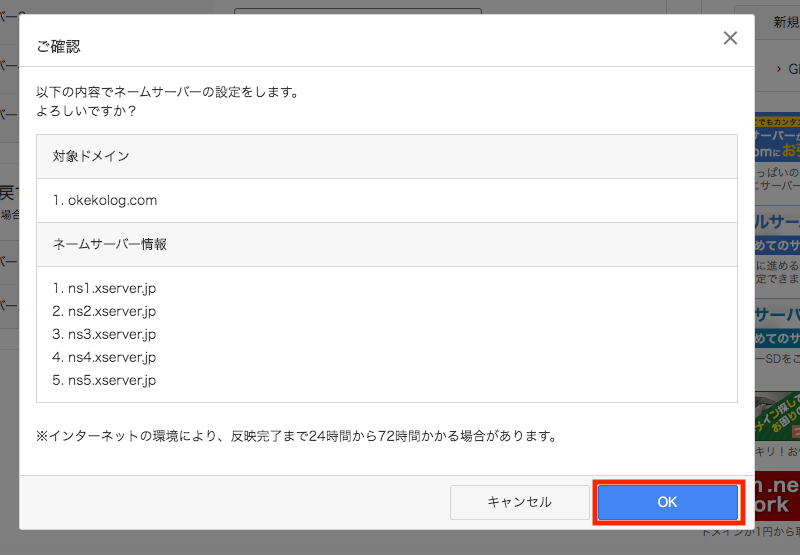
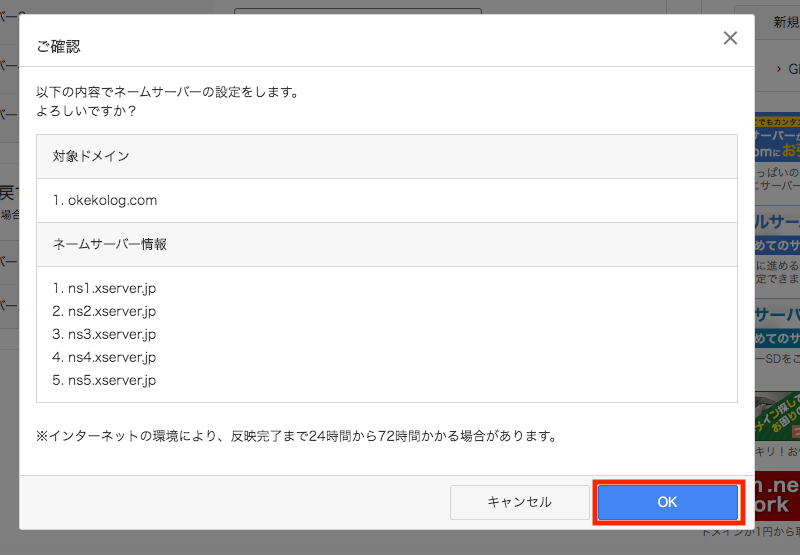
入れたら確認して『OK』をクリック。
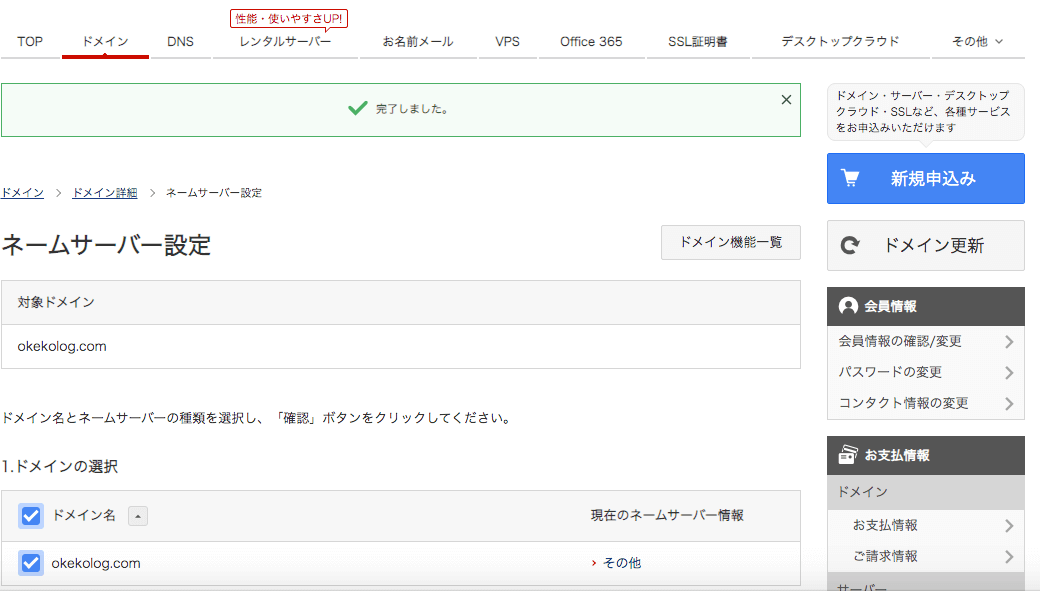
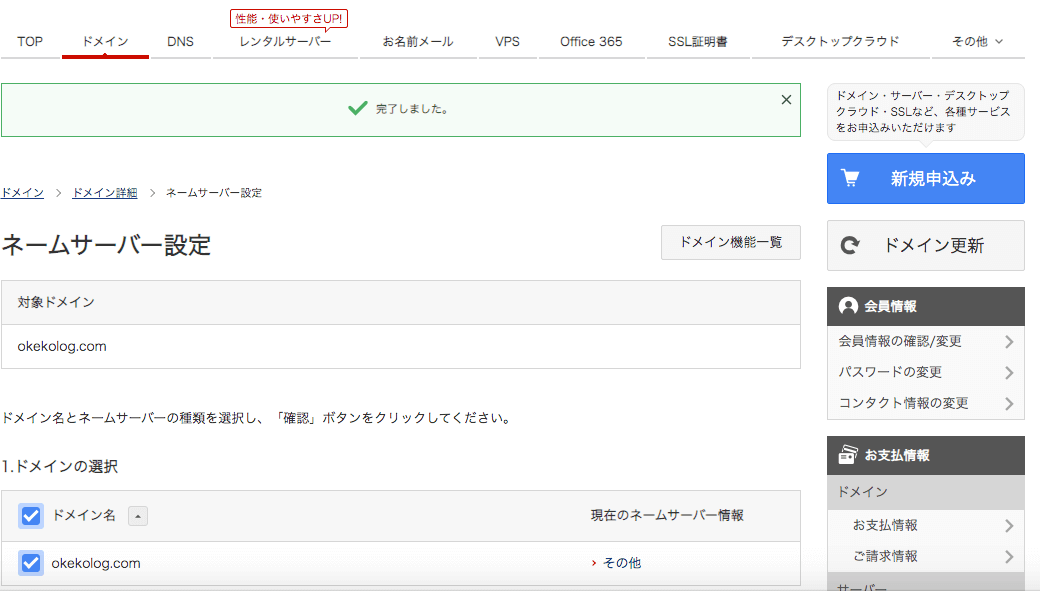
『完了しました』が出ればOKです。



ドメイン側の設定は終わりです!
『エックスサーバー』でドメインを設定
次にサーバー側の設定をします。
『エックスサーバー』の『サーバーパネル』にログインして下さい。
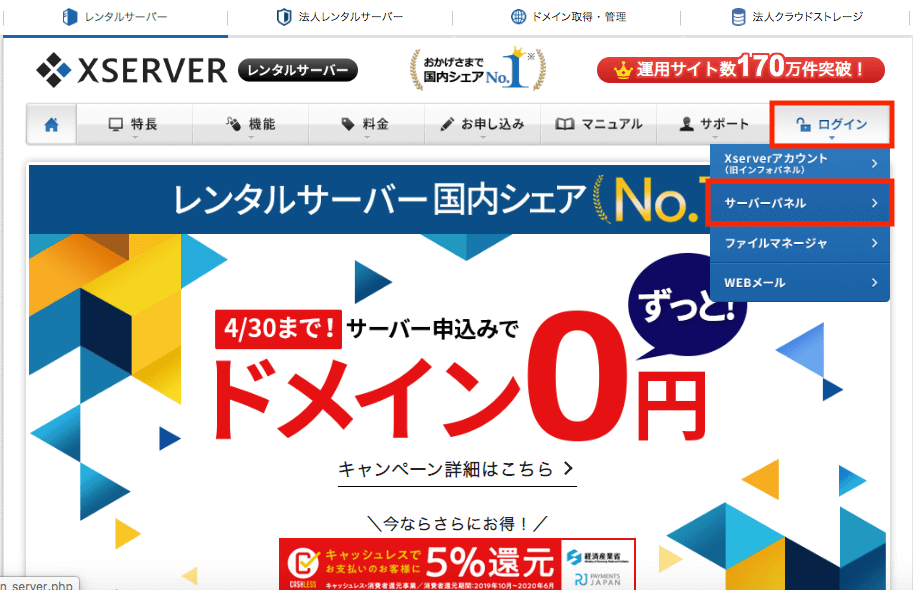
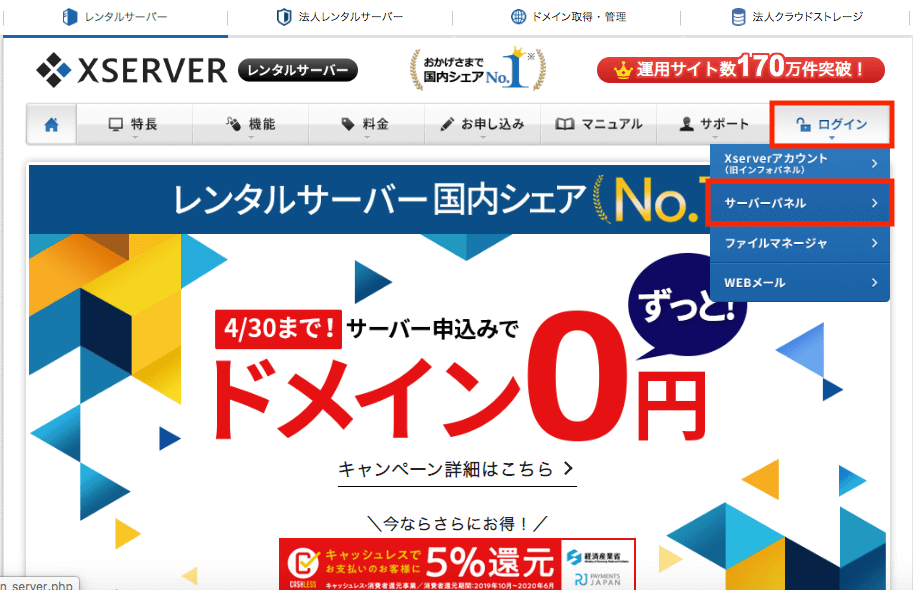
トップ画面から『ログイン』⇨『サーバーパネル』と進みクリック。
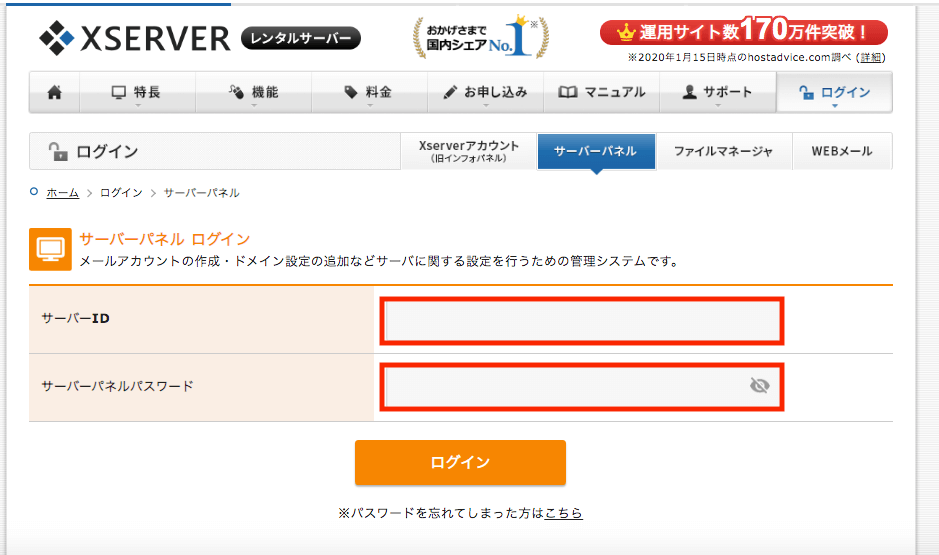
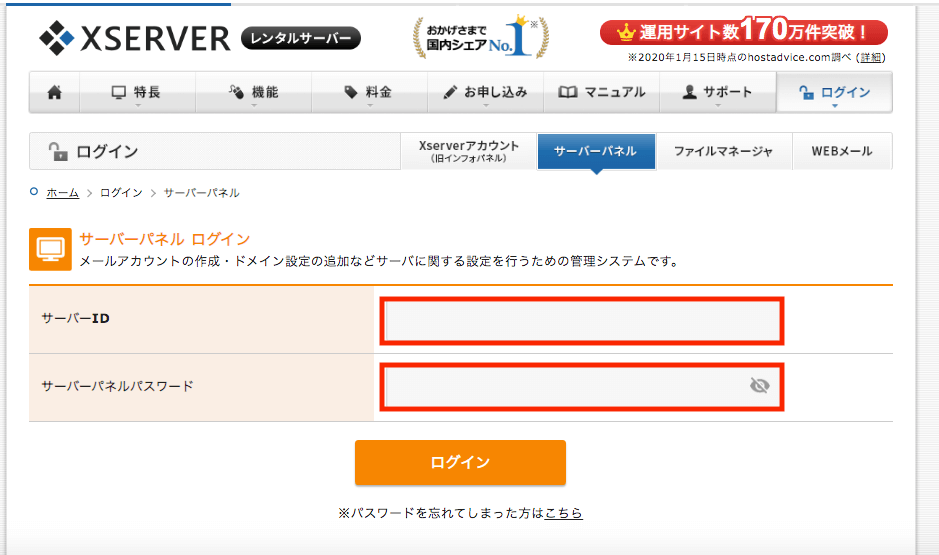
『ID』と『パスワード』を入れてログイン。
「サーバーアカウント設定完了のお知らせのメール」にIDとパスが書いてあります。
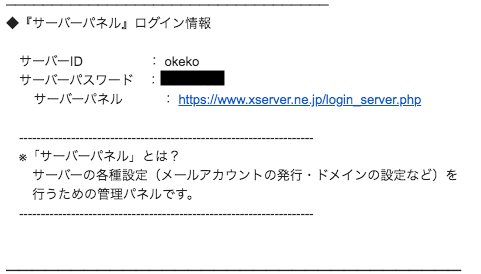
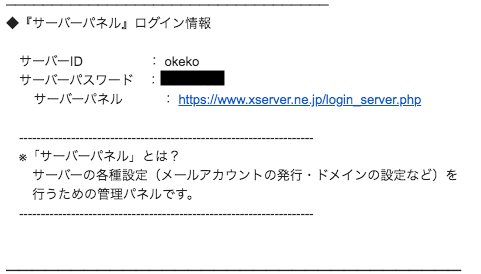
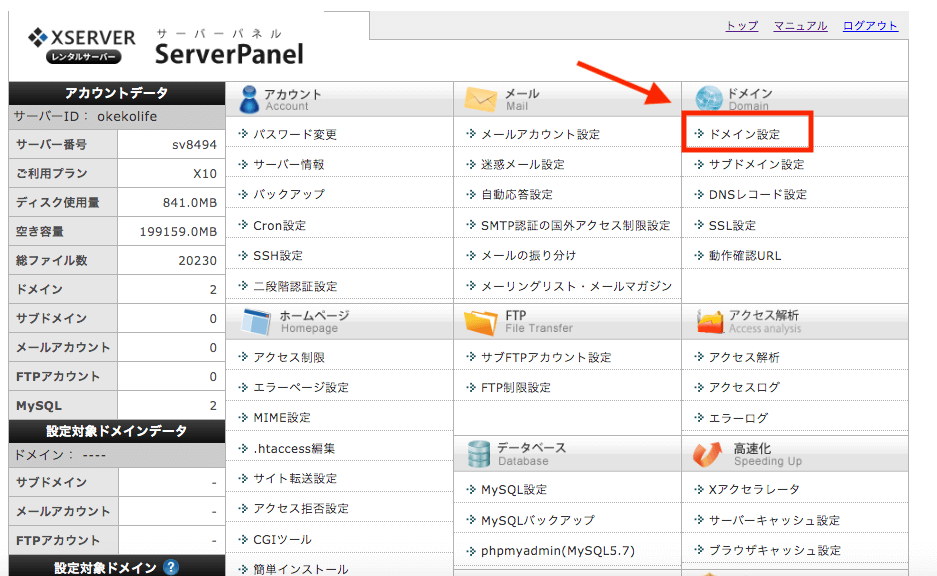
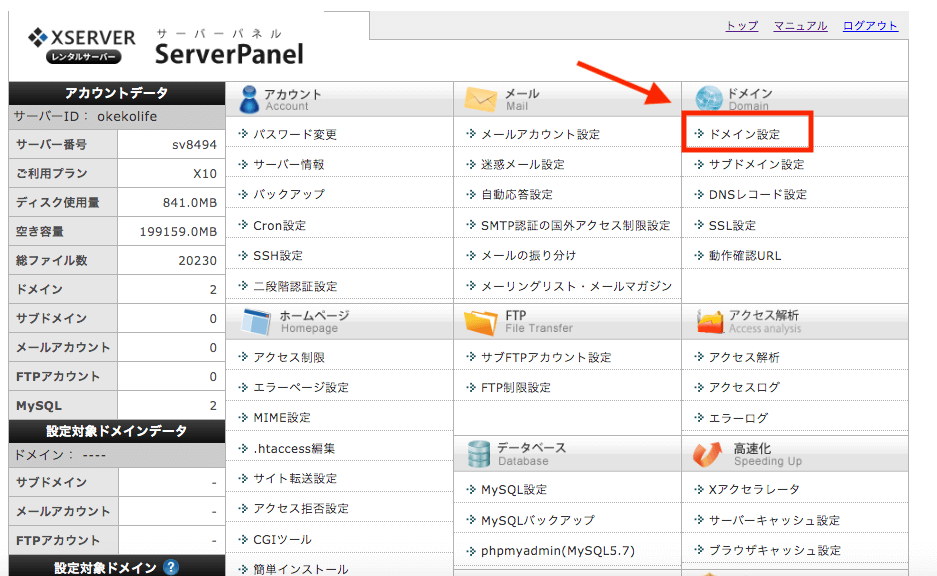
ログインすると上のトップ画面になるので、右側の『ドメイン設定』をクリック。
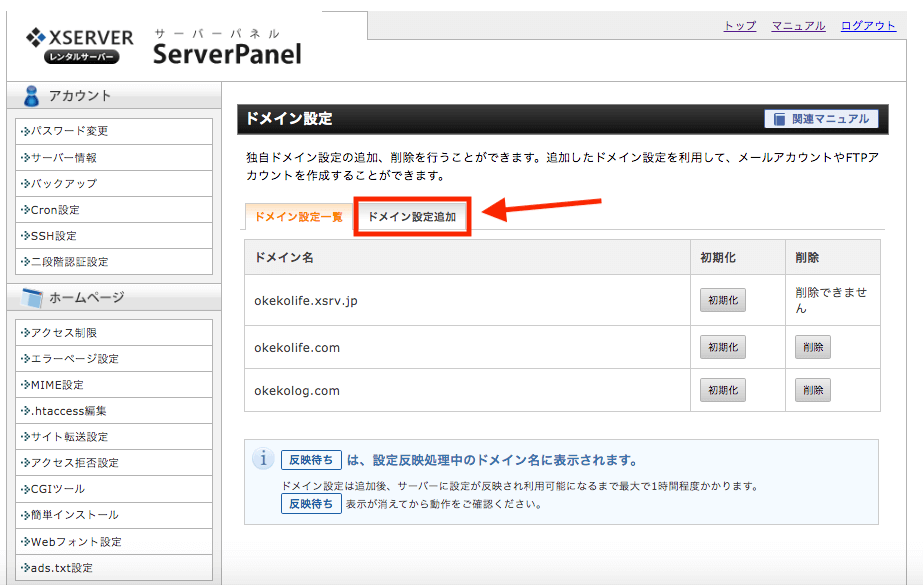
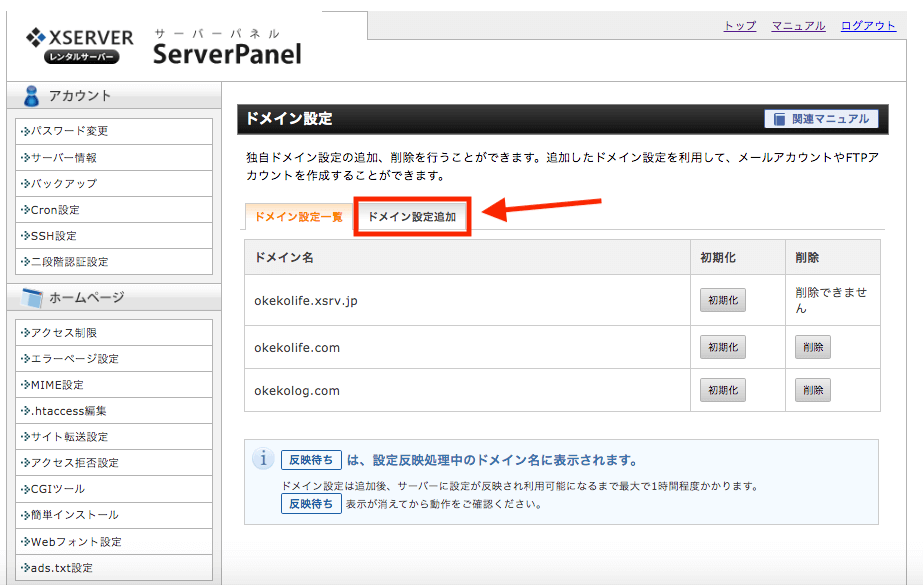
タブを『ドメイン設定追加』に切り替え。
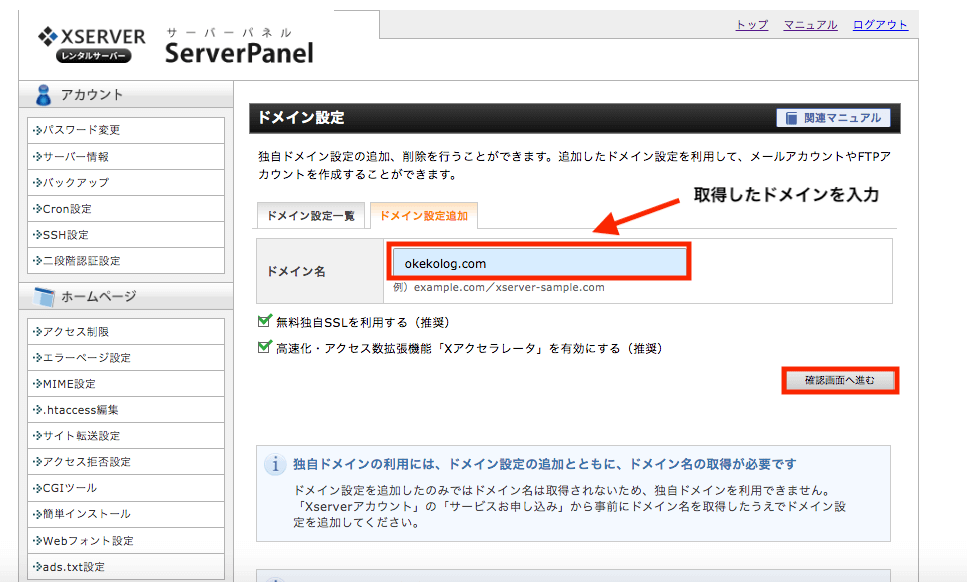
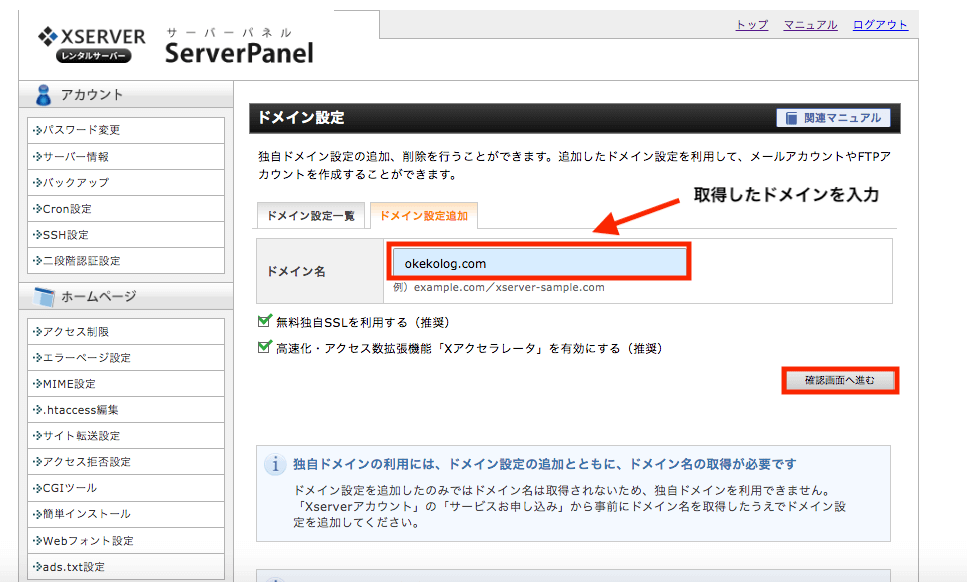
『お名前.com』で取得した『ドメイン』を入力。
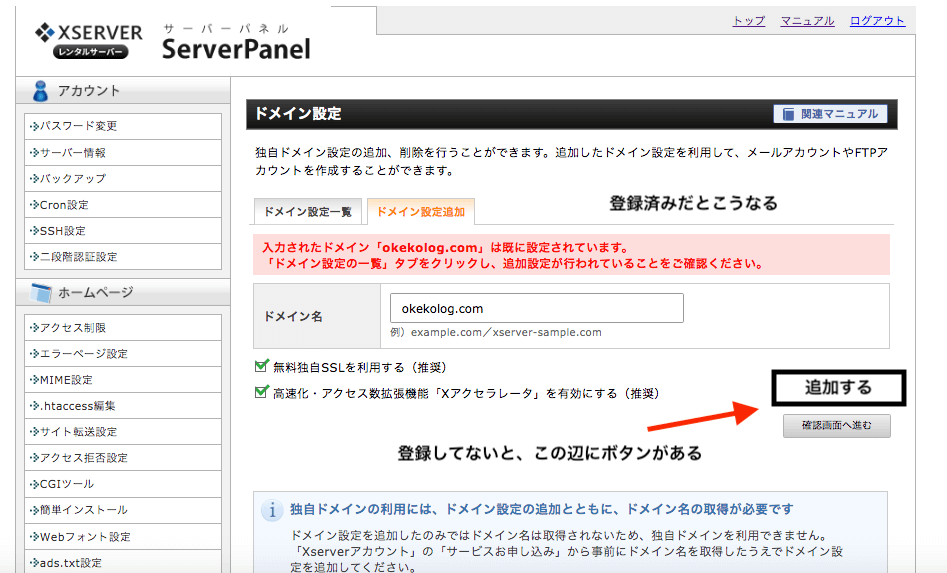
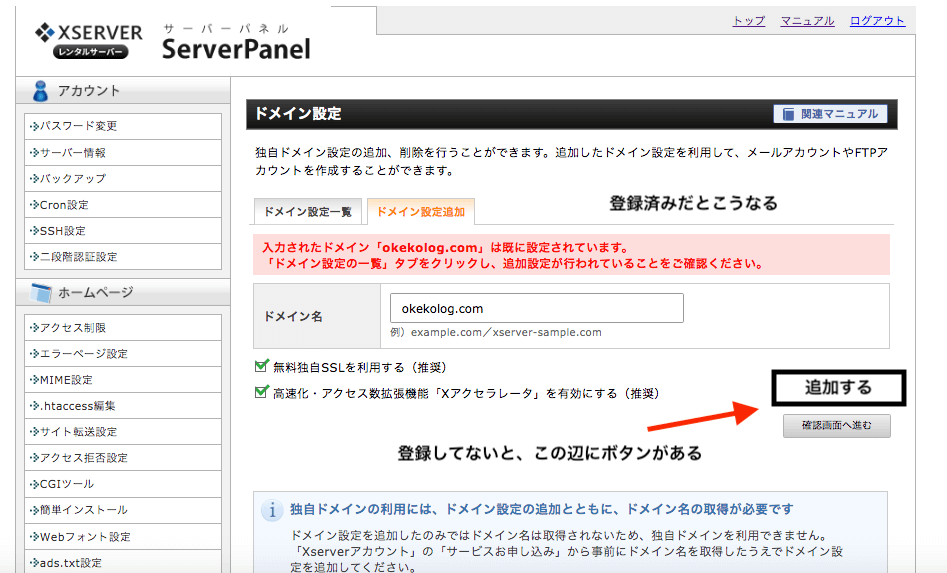
右下にある『追加する』をクリックして完了。
「無料独自SSLの設定に失敗しました」と表示されても、これから独自SSL設定をしていくので問題なし
独自SSL化をする
「SSL化ってなに??」って思うかもですが、深く説明すると頭が爆発します。
簡単に言うと『セキュリティを強化すること』です。
- URLには『http://』と『https://』から始まるものがある
- 『https://』となってるのを『SSL化』されたものと言う
- 『https://』の方が安全性が高く、Googleから評価される
- Googleから評価されると、検索上位になりやすくなる
GoogleはSSL化してないコンテンツの評価を下げると明言してるので、絶対にやりましょう。
とはいえ、簡単なので全然焦ることはありません。
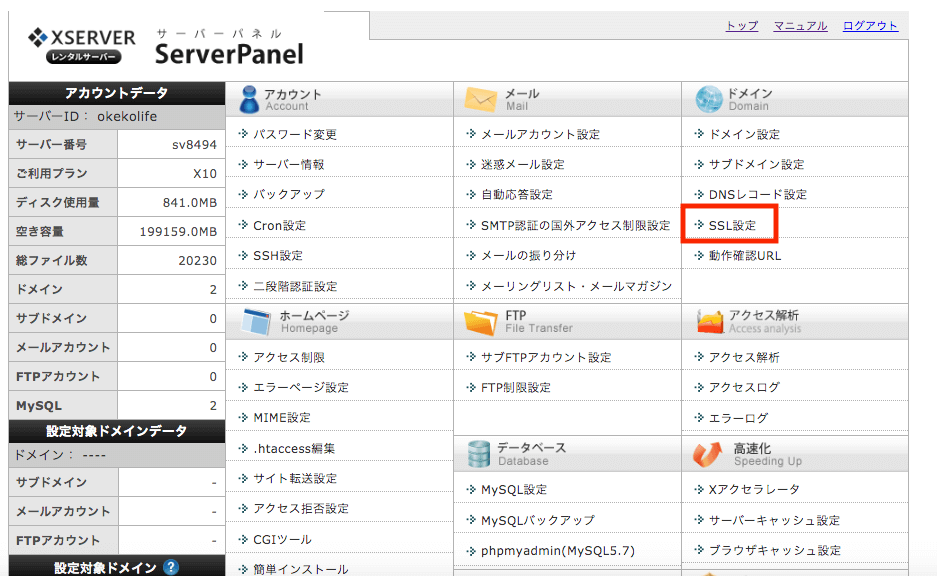
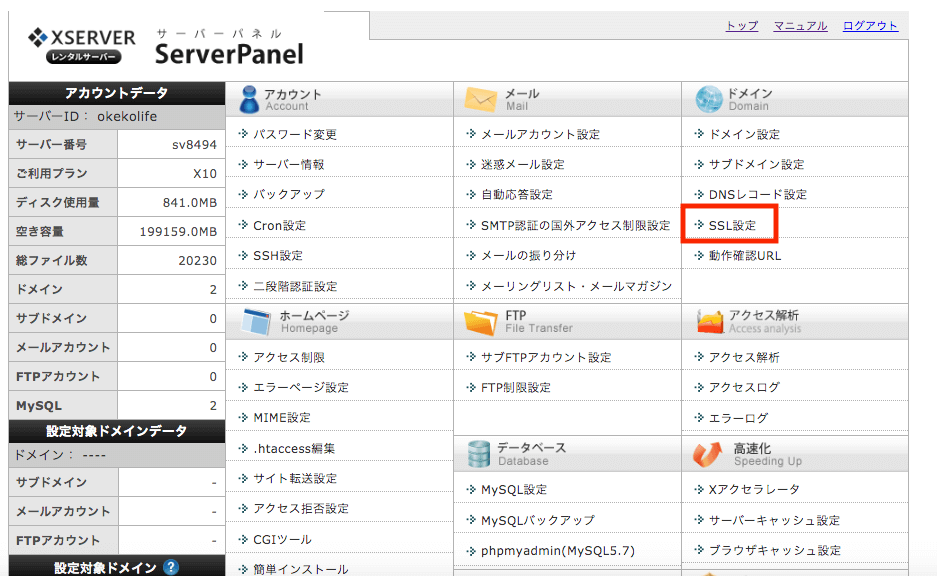
今いる『サーバーパネル』の『トップ』に戻って、『SSL設定』をクリック。
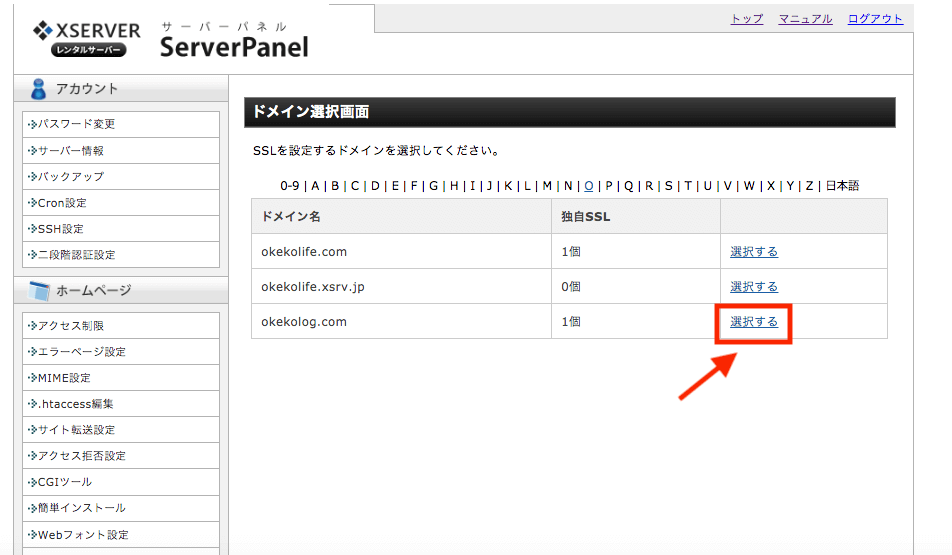
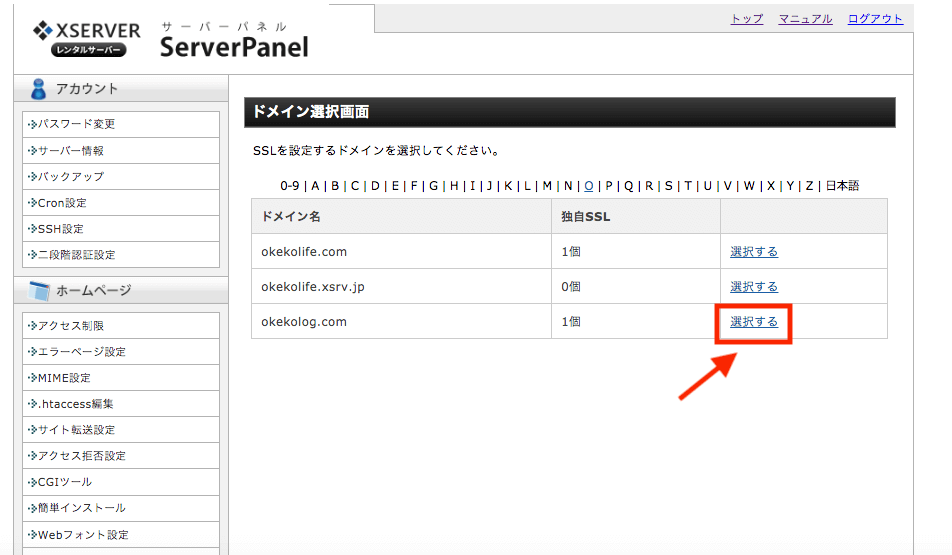
今は1つなので出ないと思います。
ドメインを複数持ってると、上のように出ます。
将来的に増えるかもなので、「そうなんだ〜」くらいに思って下さい。
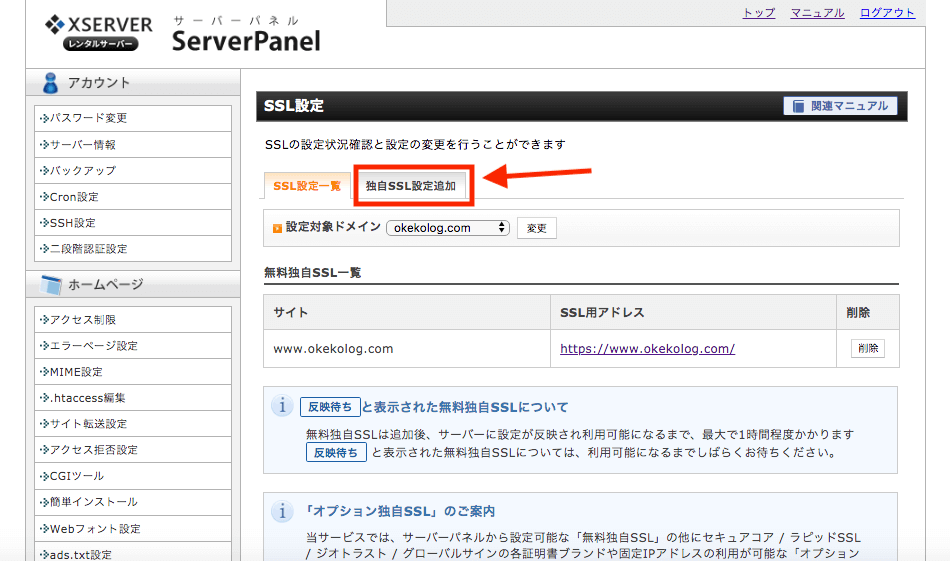
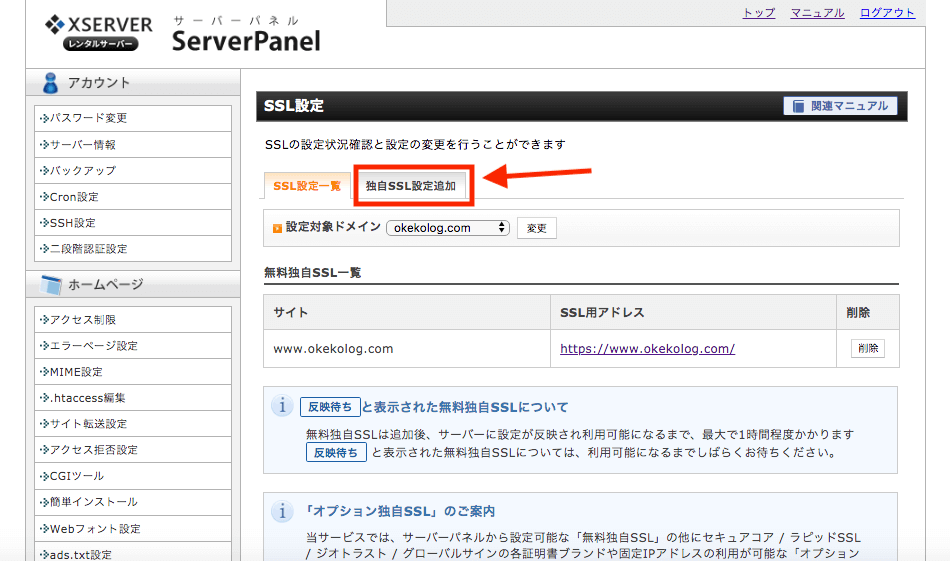
タブを『独自SSL設定追加』に切り替え。
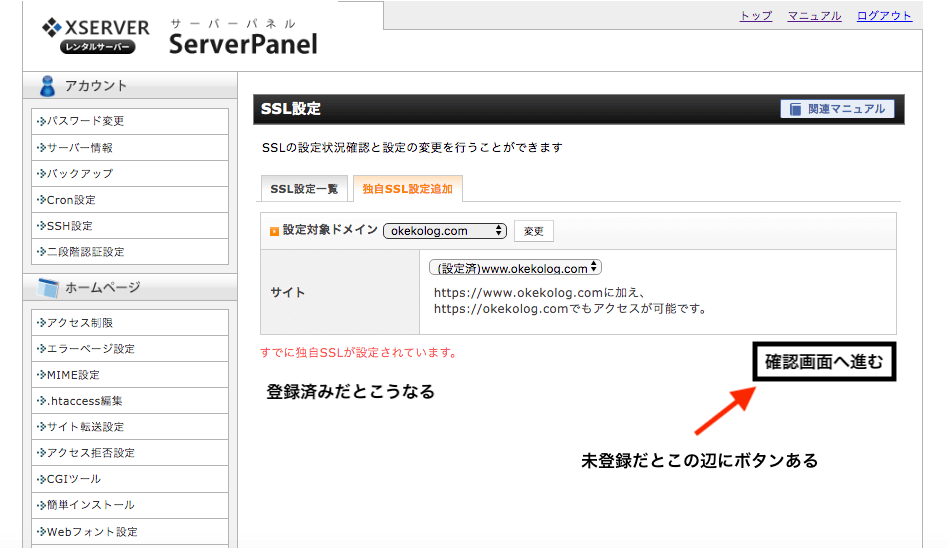
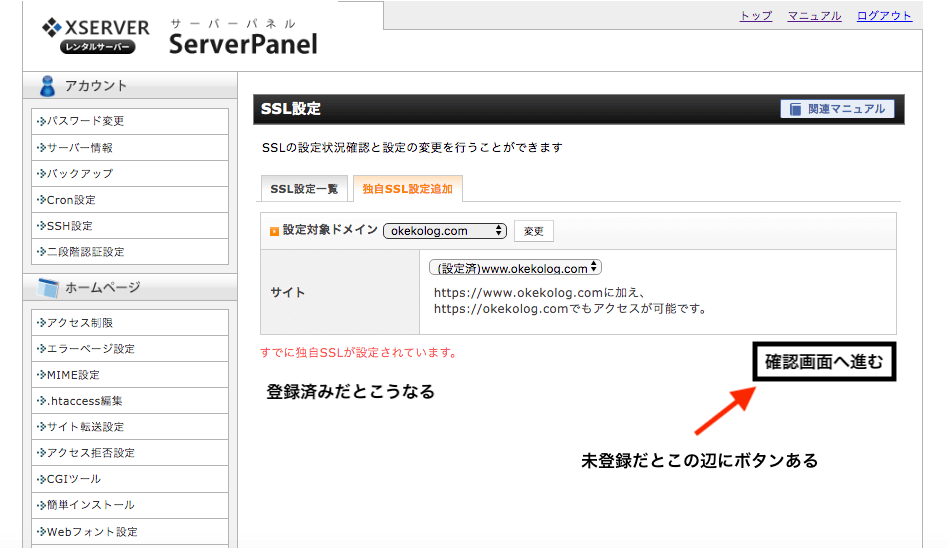
右下の『確認画面へ進む』をクリックして、次の画面の『追加する』を押して完了です。



SSL設定は以上です。超簡単ですね。
ここからワードプレスの設定をするので、一旦チョコでも食べて小休止して下さい。
次も『サーバーパネル』からなので、まだ画面は閉じないでお待ち下さい。
WordPress(ワードプレス)ブログの始め方の手順④インストール
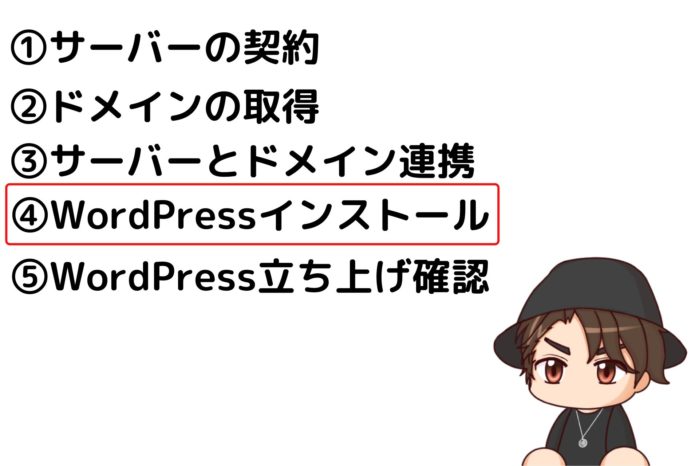
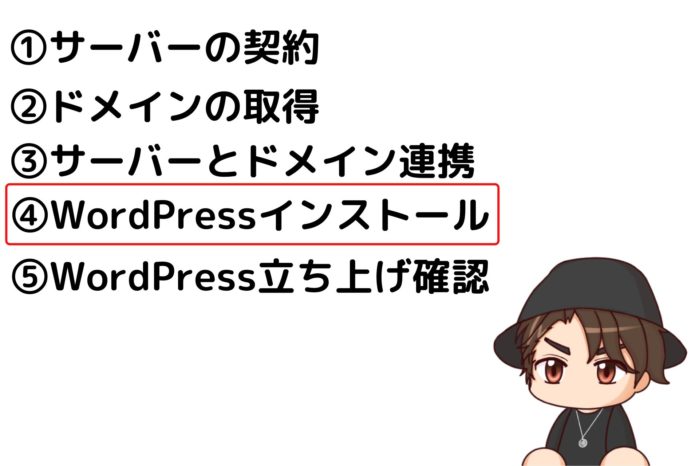
いよいよ『WordPressをインストール』します。
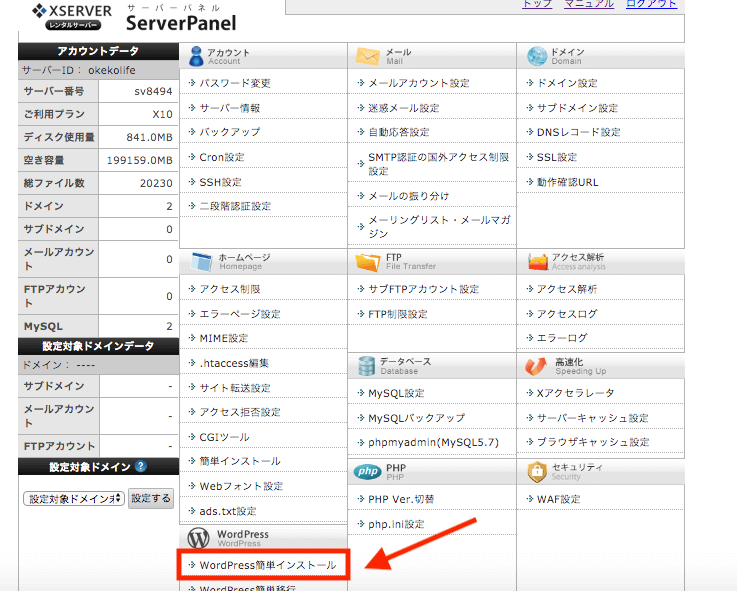
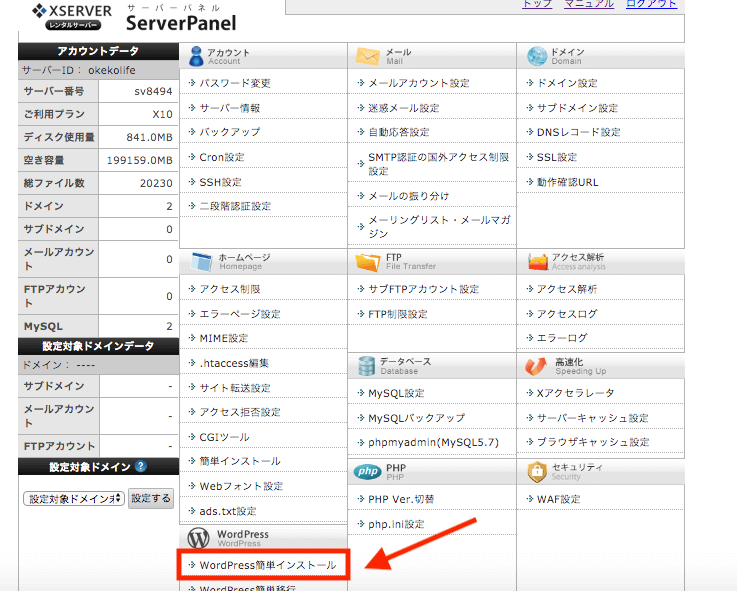
また『サーバーパネル』の『トップ』に戻り、下の方にある『WordPress簡単インストール』をクリック。


タブを『WordPressインストール』に切り替えて、項目を入力したら、右下の『確認画面へ進む』をクリック。
- サイトURL:そのまま空欄でOKです。
- ブログ名:お好きなブログ名を入れて下さい。(後から簡単に変更可能。)
- ユーザー名:ログイン時に使用するユーザー名です。 (メモに残しておきましょう。)
- パスワード:ログイン時に使用するパスワードです。 (メモに残しておきましょう。)
- メールアドレス:ご自身のメールアドレスをご入力ください。
- キャッシュ自動削除:「ONにする」を選択してください。
- データベース:「自動でデータベースを生成する」を選択してください。
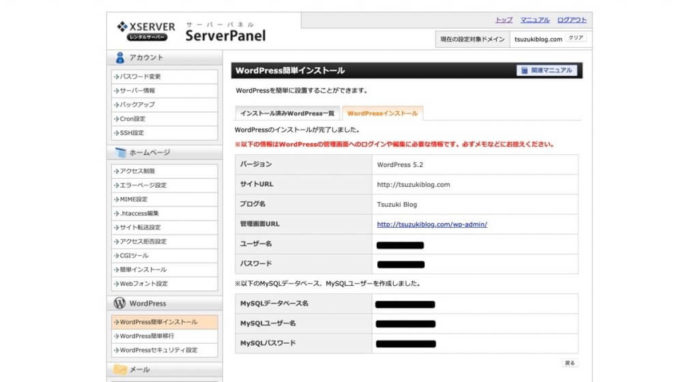
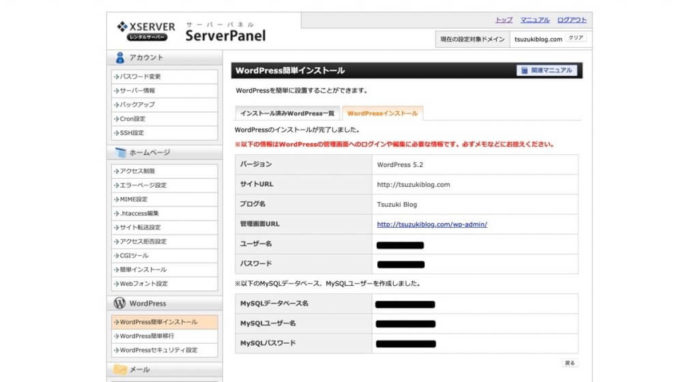
インストールが完了すると『WordPressのインストールが完了しました。』と表示されます。
- 何度もログイン画面にアクセスすることになると思うので、「管理画面URL」はブックマーク
- 「ログイン情報(ユーザー名・パスワード)」は大切な情報なので、必ずどこかにメモ



これでブロガーの仲間入りです。おめでとうございます!
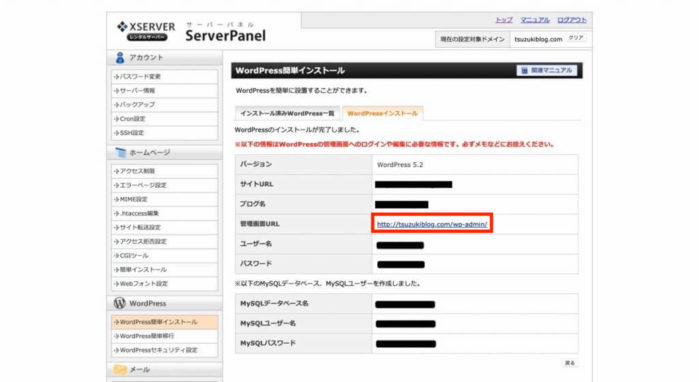
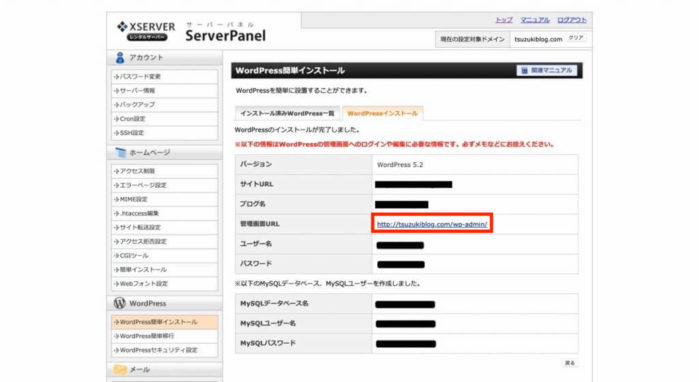
試しにインストール完了画面の『管理画面URL』をクリックしてみましょう。


上の画像のように『無効なURLです。〜』と出る可能性がありますが問題ありません。
サーバーとドメインの紐付けに少し時間がかかるので、1〜3時間ほど待ちましょう。
この表示が出なくなったら『WordPressの立ち上げ』に進むので、Amazonプライムでも見ててください。
WordPress(ワードプレス)ブログの始め方の手順⑤立ち上げ確認
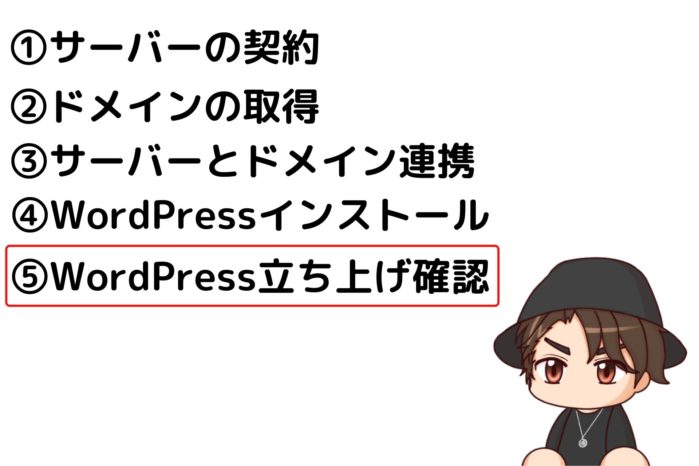
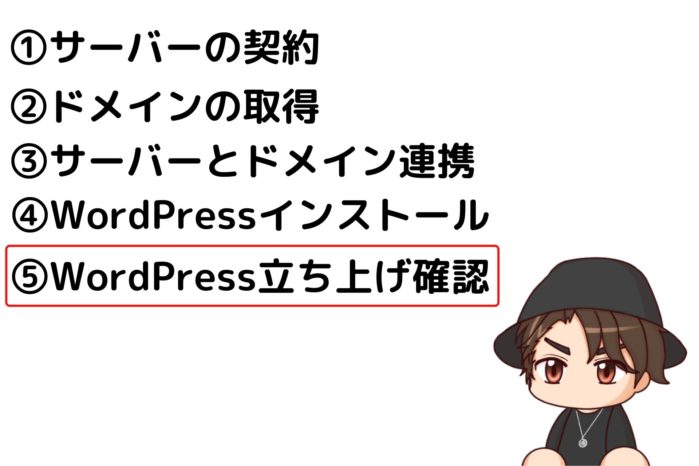
いよいよ最後の『WordPressの立ち上げ確認』を行います。
と言ってもソッコー終わります笑
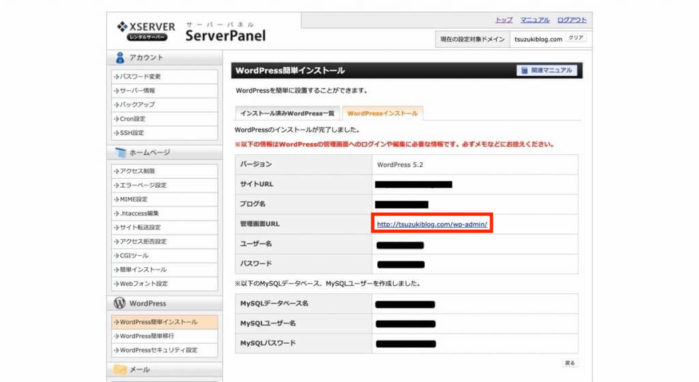
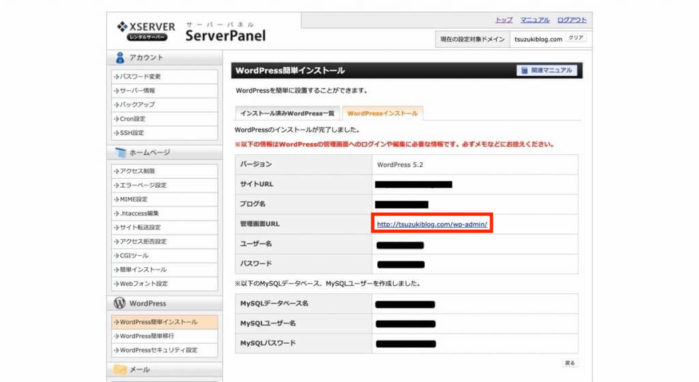
先ほどインストール完了画面にあった『管理画面URL』をクリック。
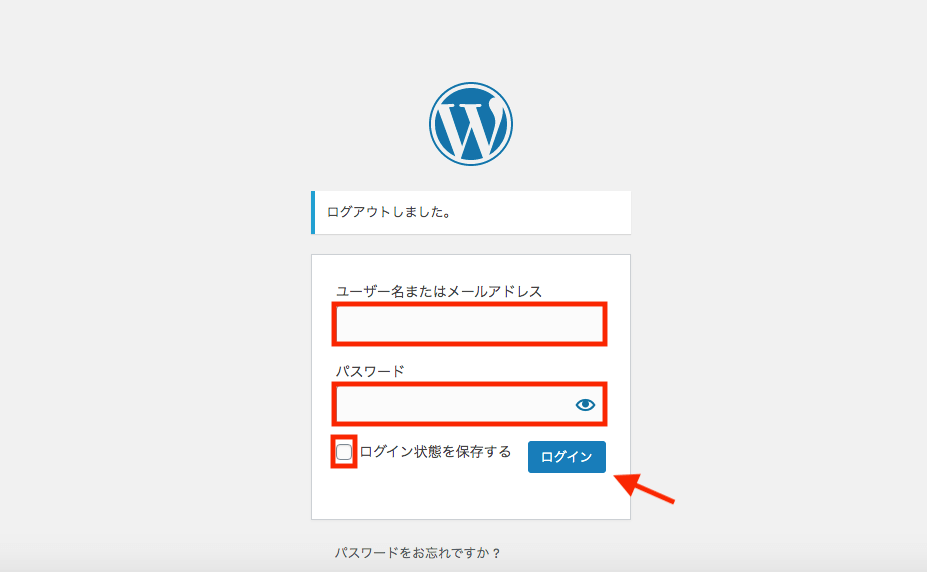
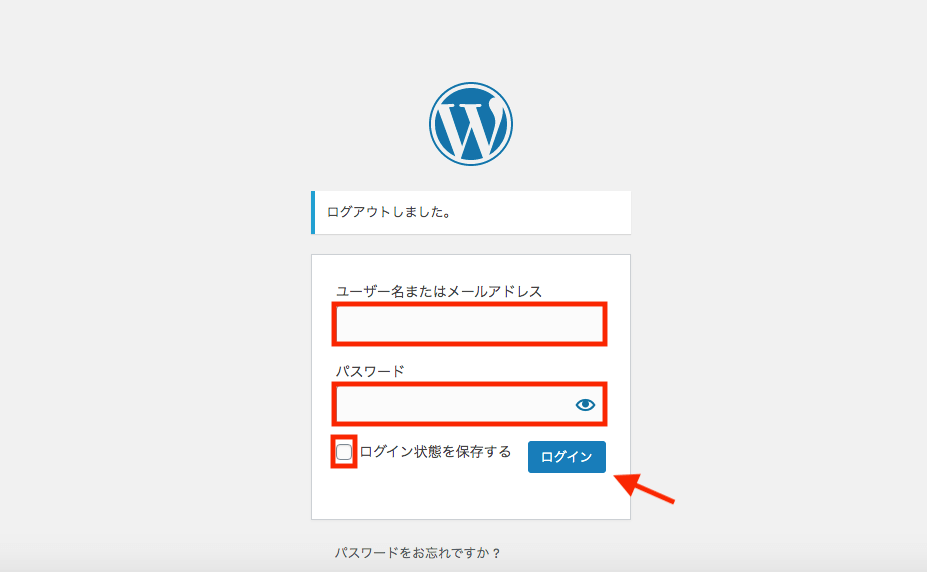
インストールする時に設定した『ユーザー名』と『パスワード』を入力、左下にチェックを入れて『ログイン』をクリック。



「ログイン状態を保存する」をチェックすると、毎回入力しなくてもログイン状態を継続できますよ。
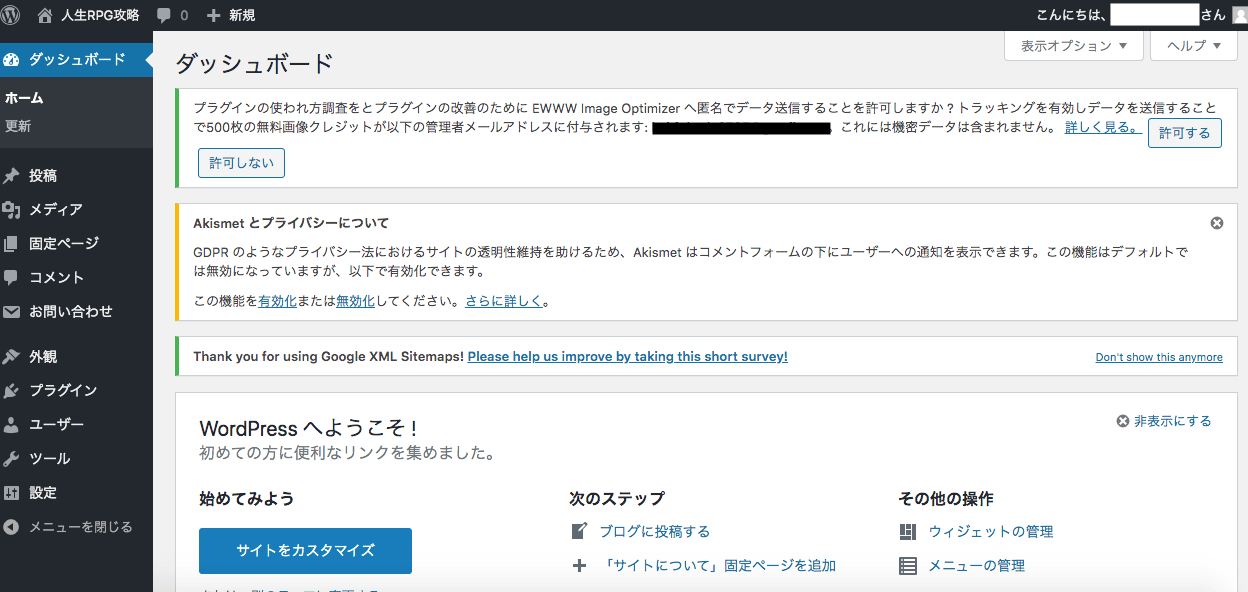
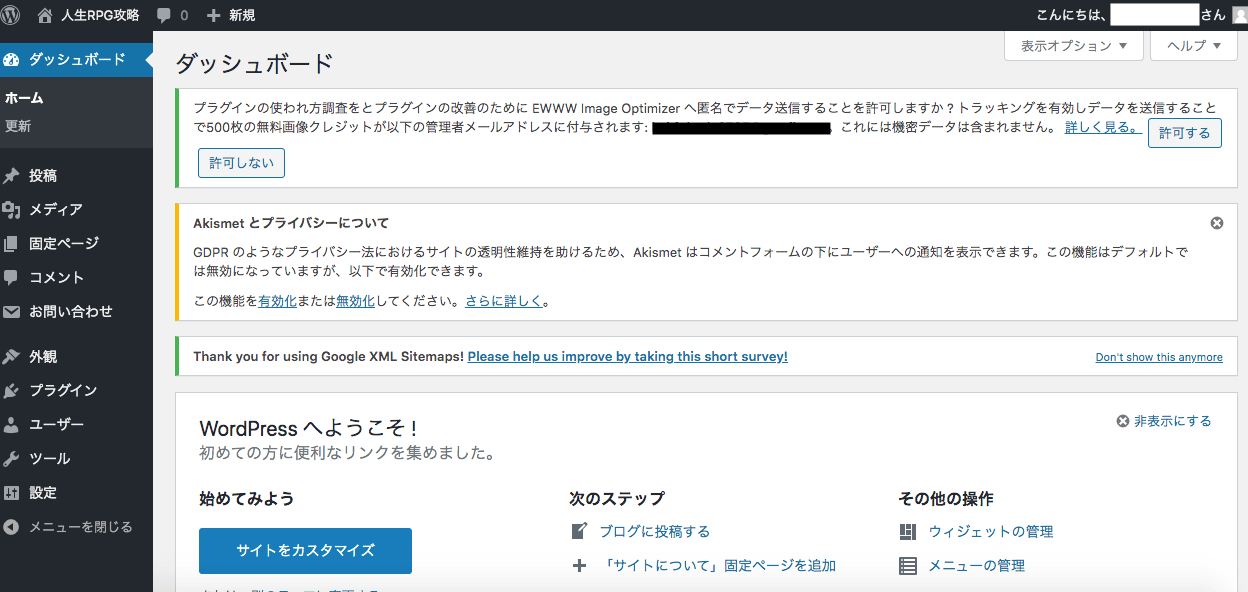
『ダッシュボード』に入れたら立ち上げ完了です。
この画面はこれから毎回使うので『ブックマーク』を忘れずに!
あと『超重要な2つの設定』だけ、5分くらいでやったら終了なので一気にいきましょう。
URLを『http://』→『https://』に変える


左下の『設定』→『一般』をクリック。
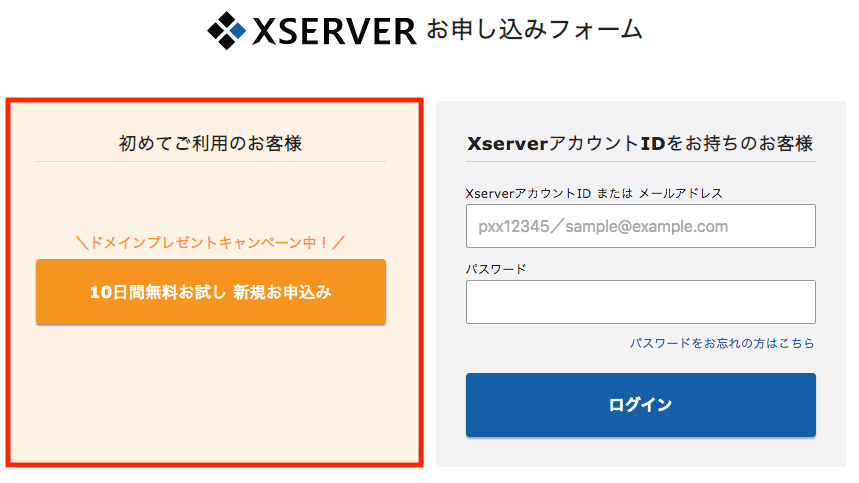
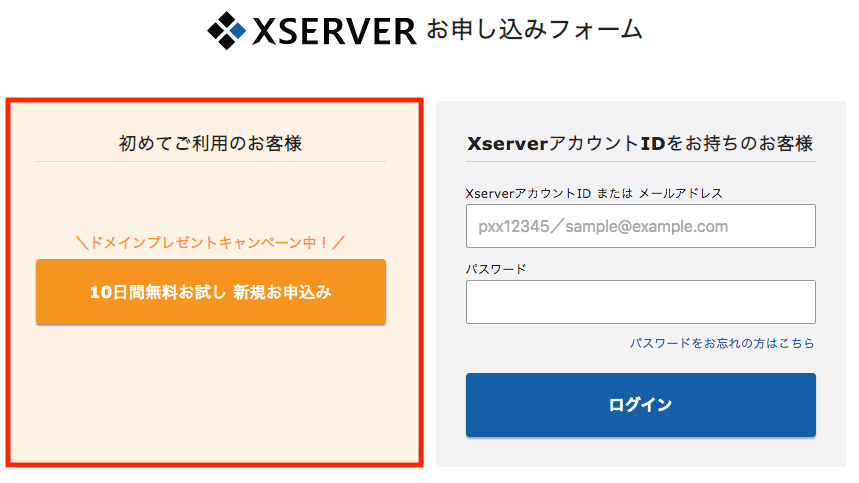
『http://』を『https://』に変更。
「例のSSL化ね」と思ったあなたは、かなりレベルアップしてますよ。
パーマリンクを設定する
- 『https://okekolog.com/wordpress-how-to-start/』の『wordpress-how-to-start』部分
- 設定を変えないと日付などが自動入力されるようになっている
- ムダな文字列があると、検索上位になりづらい→アクセス集まりづらくなる
深く考えず『URLがムダに長いと見づらいのでコンパクトにする』くらいに覚えればOKです。
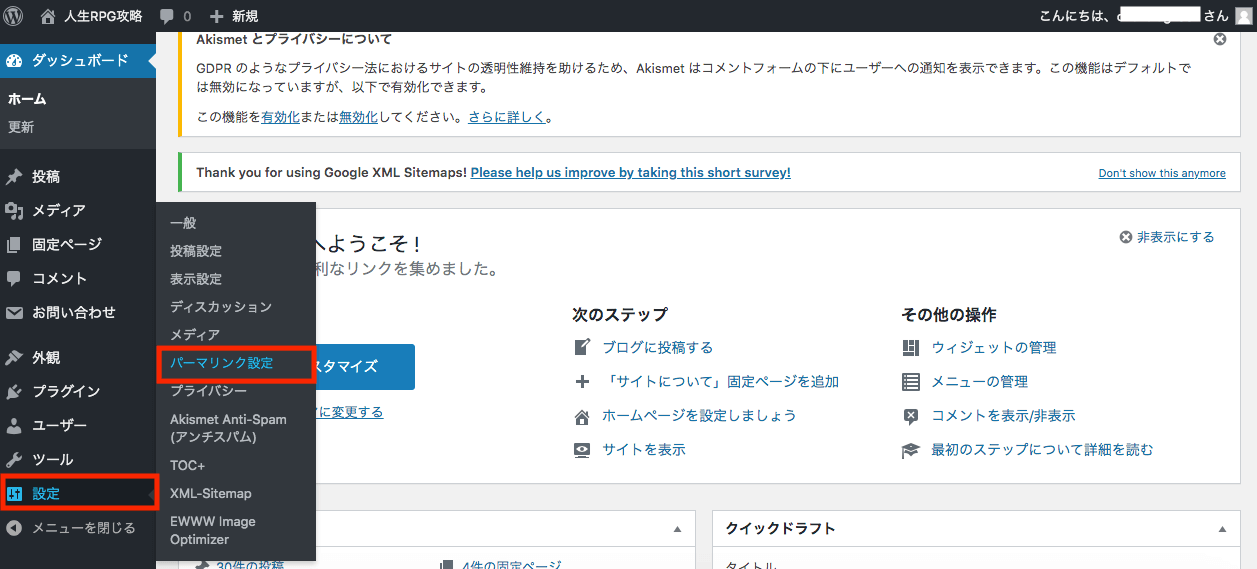
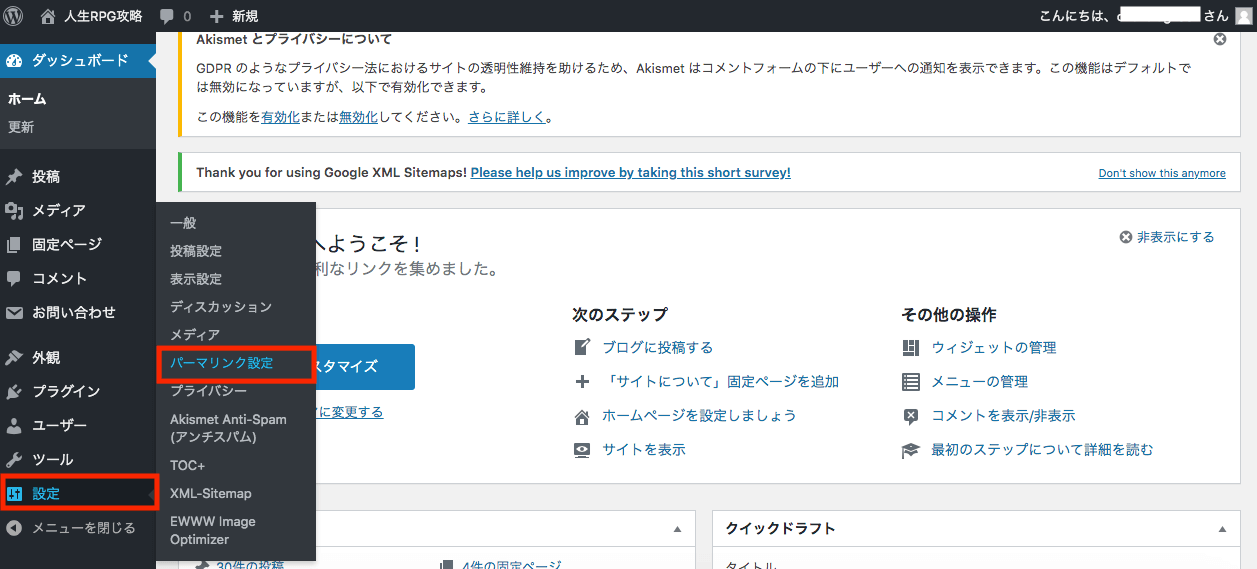
ダッシュボードで『設定』→『パーマリンク設定』と進みクリック。


『カスタム構造』の左をクリックして選び、枠の所に『/%postname%/』と入力して、画面下の『変更を保存』をクリック。
以上でパーマリンクの設定は終わりです。秒で終わりましたね。
やっておいたほうが良い初期設定
最低限の設定は完了しましたが、いずれ使うことになるものは最初にやるのをおすすめします。後々だとめんどうになることもあるので。
とはいえ、お疲れだと思うのでコーヒーブレイクをした後にでもWordPressの初期設定【ムダなく最短最速で進める方法】をご覧下さい。





以上でワードプレスの始め方は終わりです。
お疲れ様でした!
WordPress(ワードプレス)ブログの始め方:まとめ


今回は『ワードプレスの始め方』についてをお伝えしました。
いよいよ、これでブロガー人生のスタートですね。おめでとうございます!
ぶっちゃけ大変なこともありますが、100倍くらい楽しいことも多いので一緒に頑張りましょう!
立ち上げが終わったら、記事を書く前に最低限やっておくべき設定だけ終わらせておくと良いですよ。


[say name=”おけこ” img=”https://okekolog.com/wp-content/uploads/2020/01/IMG_7748.jpg”]最後までご覧頂きありがとうございました!
Twitterでシェアして頂ければ僕が最初の1PV+拡散で応援するので是非教えてくださいね!
>>Twitterでシェアして1PVを獲得する[/say]


コメント